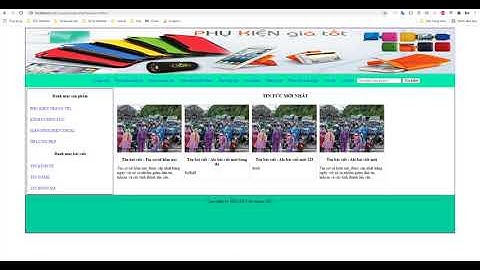Samsung là một trong những nơi sản xuất thiết bị điện tử lớn trên toàn thế giới. Đồng thời, công ty này còn phát triển các công cụ, phần mềm nhận biết của mình. Và Samsung Magician cũng là một ứng dụng tương tự như vậy. Nếu bạn nào đang sử dụng ổ SSD của Samsung chắc chẳng còn xa lạ với phần mềm này. Vậy Samsung Magician là gì và cách cài đặt nó như thế nào? Hãy cùng LagiHitech tìm hiểu trong bài viết này nhé! Show
Samsung Magician là gì?Để có thể sử dụng được nó thì trước hết bạn cần hiểu Samsung Magician là gì? Đây là một phần mềm cho phép quản lý và kiểm tra các loại ổ SSD do SamSung sản xuất. Nếu máy tính của bạn đang dùng các SSD như 970 evo, 860 evo,.. thì việc cài đặt Samsung Magician sau khi lắp thêm ổ là rất cần thiết.  Với Samsung Magician, người dùng có thể biết được rất nhiều thông tin như:
Nhìn chung nếu bạn đang sử dụng ổ cứng SSD đến từ Samsung thì nên tải thêm phần mềm Samsung Magician. Bởi lẽ trong quá trình sử dụng rất có thể người dùng cần đến nó để nâng cao hiệu suất của ổ cứng. Cách tải phần mềm Samsung Magician về máy tínhDo Samsung Magician thuộc công ty lớn sản xuất nên bạn hoàn toàn có thể tải về từ trang chủ chính thức. Người dùng không nên tải các bản phần mềm trên website khác vì nó dễ chứa virus. Nếu như bạn đã hiểu rõ về Samsung Magician là gì thì hãy bắt tay ngay vào tải ứng dụng này về máy. Để tải Samsung Magician, hãy truy cập vào đường link: https://www.samsung.com/semiconductor/minisite/ssd/download/tools/. Sau đó chọn phiên bản bạn muốn và ấn Download.  Như vậy là bạn đã có ngay file cài Samsung Magician trên máy tính của mình. Hướng dẫn cài đặt phần mềm Samsung MagicianSau khi đã tải bộ cài phần mềm Samsung Magician về máy, hãy bắt tay vào cài đặt ứng dụng này. Các bước thực hiện sẽ như sau: Bước 1: Với file vừa tải xuống, người dùng cần giải nén và click đúp vào tập tin .exe để bắt đầu cài đặt.  Bước 2: Màn hình cài đặt Samsung Magician sẽ hiện ra, hãy chọn vào ngôn ngữ bạn muốn sử dụng và ấn OK.  Bước 3: Ở màn hình tiếp theo là phần giới thiệu về ứng dụng Samsung Magician là gì. Hãy ấn Next để tiếp tục cài đặt.  Bước 4: Các điều khoản sử dụng ứng dụng sẽ hiện ra. Người dùng cần tích chọn I accept the agreement để đồng ý với các điều khoản. Sau đó ấn Next để sang bước tiếp theo.  Bước 5: Màn hình Setup hành động sau khi cài đặt sẽ hiện lên. Bạn có thể chọn tích vào đưa icon phần mềm ra ngoài desktop, sau đó ấn Next.  Bước 6: Cuối cùng chỉ cần ấn Install và chờ đợi quá trình cài đặt thành công. Sau đó, người dùng chỉ cần đóng hộp thoại bằng việc click vào Finish.  Vậy là chỉ với vài bước cơ bản, bạn đã có thể sử dụng Samsung Magician để kiểm tra sức khỏe ổ cứng trên máy tính, laptop của mình. Sau khi cài đặt xong, hay restart lại máy để dùng phần mềm trong phiên làm việc tiếp theo. Hãy thử trên máy tính của bạn để thấy hiệu quả mà nó mang lại. Trên đây là những thông tin về ứng dụng Samsung Magician là gì và lợi ích của nó đối với ổ SSD. Nếu máy bạn đang lắp SSD của Samsung thì nên cài phần mềm này. Khi cài đặt, việc quan trọng nhất là tải được bộ cài từ đúng nhà sản xuất để không chứa các mã độc gây hại cho máy tính. Chúc các bạn thành công! Hướng dẫn cách chuyển win từ HDD sang SSD đơn giản, giúp người dùng nâng cấp máy tính. Hãy cùng đón xem hướng dẫn dưới đây của chúng tôi để thực hiện nhé. 1. Những việc cần làm khi bắt đầu chuyển win từ HDD sang SSDBạn cần sao lưu dữ liệu bởi vì: việc chuyển 1 hệ điều hành từ ổ cứng này sang ổ cứng khác, có thể xem như việc copy dữ liệu các phân vùng của Windows sang ổ cứng mới và việc này bạn cần phải làm một cách cẩn thận. Chuẩn bị phụ kiện kết nối ổ SSD với máy tính, công cụ EaseUS Todo Backup hỗ trợ chuyển win và USB cứu hộ hệ thống đề phòng trong trường hợp có lỗi xảy ra. 2. Hướng dẫn cách chuyển Win từ HDD sang SSD bằng phần mềm Partition WizardĐể thực hiện việc chuyển Win từ HDD sang SSD bạn cần tạo USB Boot để mở Mini Windows 10/XP. Sau khi tải phần mềm Partition Wizard về máy tính bạn cần giải nén, nhấp phải chuột vào file sau khi giải nén, chọn Run as administrator. Bước 1: Sau khi xuất hiện giao diện bạn chọn Migrate OS SSD/HD. Lúc này phần mềm sẽ cho bạn 2 sự lựa chọn:
 Chọn Migrate OS SSD/HD  Bạn sẽ có 2 sự lựa chọn Nếu chọn A, bạn tích vào A và nhấn Next, chọn ổ cứng mới (dưới hình là ổ cứng dung lượng 2TB), tiếp tục chọn Next để sang bước tiếp theo. Bước này bạn lại có thêm 2 lựa chọn:
Bước 2: Bạn chọn phân vùng sau cùng của ổ cứng (Data). Ở phần Unallocated Space After bạn nhập 0 để tạo dung lượng trống nhằm phân bổ cho các phân vùng khác.  Chọn phân vùng Qua phân vùng SETUP bạn nhập dung lượng phân bổ cho phân vùng SETUP ( ở mục 2 bạn nhập 21GB, mục 3 nhập 800GB.  Phân vùng SETUP Sau khi nhập xong bạn quay lại chọn phân vùng DATA, tại thanh dung lượng sử dụng bạn nhấp vào mũi tên, giữ chuột và kéo hết qua bên trái.  Nhấp vào mũi tên giữ nguyên và kéo hết qua bên trái Nếu bạn chọn B sẽ xuất hiện một giao diện khác. Lúc này bạn chọn Migrate OS to SSD/HD Wizard. Chọn ổ cứng cần thiết và nhấn Next.  Chọn Migrate OS to SSD/HD Wizard Tại đây bạn sẽ có 2 lựa chọn: 1. Fit partitions to entire disk: Tự động điều chỉnh kích thước các phân vùng của Windows. 3. Edit partitions on this disk: Điều chỉnh kích thước các phân vùng thủ công theo ý muốn.  Chọn 1 và thực hiện kéo thanh dung lượng như bước 2 và nhấn Next để qua bước 3. Bước 3: Sau khi thực hiện xong bạn nhấn Next để tiến hành chuyển Win sang ổ cứng mới. Khi bắt đầu chuyển sẽ có thông báo hiện ra, bạn nhấn Finish. Tới giao diện chuyển Win bạn chọn Apply Yes  Chọn Apply Tới đây nếu máy tính xuất hiện cửa sổ thông báo thì bạn chọn Restart Now để khởi động lại máy tính và tiếp tục di chuyển Windows sang ổ SSD mới. Chuyển win từ HDD sang SSD Samsung bằng phần mềm Samsung Data Migration Để sử dụng phần mềm Samsung Data Migration, bạn chuẩn bị một ổ cứng SSD Samsung bất kì và làm theo các bước sau đây: Bước 1: Lắp đặt ổ cứng SSD Samsung vào hệ thống. Bước 2:
Bước 3: Bạn sẽ được chuyển sang mục Disk Analysic and Clone. Samsung Data Migration sẽ tự động nhận dạng và phân biệt đâu là ổ cứng nguồn và đâu là ổ cứng đích. Nhấn Start để tiến hành quá trình sao chép.  Bước 4: Trong khi quá trình thực hiện, bạn có thể thư giãn bằng một tách cafe. Bước 5: Khi quá trình sao chép hoàn thành, bạn sẽ nhận thông báo “The data on the Source Disk has been successfully cloned to your Samsung SSD.”. Việc cần làm tiếp theo là tắt hệ thống, tháo gỡ ổ cứng cũ, khởi động hệ thống bằng ổ cứng SSD Samsung mới và mọi thứ sẳn sàng để bạn trải nghiệm một hệ thống hiệu suất cao dựa trên SSD Samsung. |