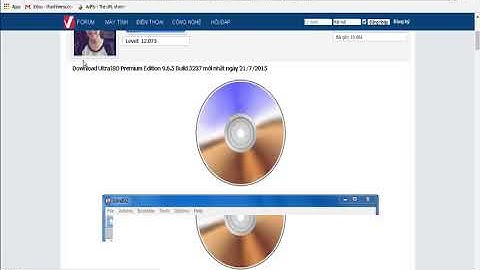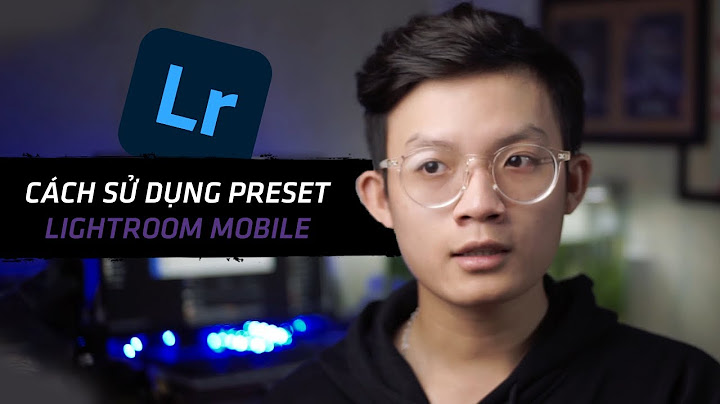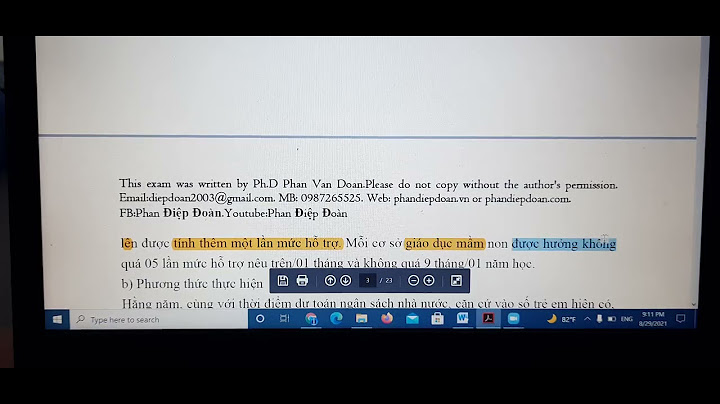- 1. dẫn: Adobe Presenter Bùi Việt Hà
- 2. gì? • Adobe Presenter là phần mềm có bản quyền của công ty phần mềm Adobe, Hoa kỳ. • Adobe Presenter là 1 phần mềm công cụ, có chức năng tích hợp với PowerPoint như 1 mở rộng. • Chức năng chính của Adobe Presenter là cho phép xuất toàn bộ các slide PowerPoint dưới dạng HTML để có thể sử dụng từ xa, online hoặc offline.
- 3. thể của Adobe Presenter • Adobe Presenter cho phép GV chèn vào Slide các yếu tố, thành phần sau: – Audio thuyết minh cho nội dung các Slide. – Video (hoặc capture trực tiếp) rồi chèn vào Slide. – Bổ sung các đề kiểm tra nhanh (Quiz) vào bài giảng tại các vị trí, slide khác nhau. • Xuất toàn bộ nội dung trên cùng với bản thân các Slide sang dạng HTML để sau đó có thể dùng Online hoặc Offline. • Chú ý: các âm thanh, video, animation có sẵn trong PowerPoint không có tác dụng khi xuất dữ liệu ra HTML.
- 4. trọng • Trước khi thực hiện các tính năng tích hợp của Adobe Presenter, các GV cần hoàn thiện vài giảng trên PowerPoint. • Cần chuẩn bị trước các lời thoại, video, âm thanh và nội dung các câu hỏi kiểm tra kiến thức sẵn sàng đưa vào bài giảng bằng Adobe Presenter.
- 5. hiện: 1. Cài đặt hệ thống (Set Preferences) 2. Bổ sung lời thoại (audio) 3. Bổ sung video / Capture video 4. Tạo các Quiz - đề kiểm tra trắc nghiệm nhanh. 5. Cài đặt các lựa chọn (Presentation Setting) 6. Đưa bài giảng ra HTML (Publish) 7. Thực hiện, chạy bài giảng đã xuất.
- 6. thống Nhập Audio (âm thanh) Nhập Video Khởi tạo đề kiểm tra Quiz Cài đặt lựa chọn Xuất bài giảng ra HTML Publish Presentation
- 7. hệ thống Tại bước này cần thiết lập thông tin tác giả của bài giảng bao gồm Họ tên, ảnh đại diện, email, Website riêng, ...
- 8. bổ sung lời thoại • Có 2 cách bổ sung âm thanh: – Thu âm trực tiếp lời thoại từ phần mềm. – Chèn (import) các file âm thanh đã thu âm bên ngoài và nhúng vào bài giảng. • Âm thanh có thể được gắn với 1 Slide hoặc để mở gắn với nhiều Slide.
- 9. tiếp lời thoại Hộp hội thoại thu âm trực tiếp lời thuyết minh ngay trên Slide. Có thể thực hiện bài thuyết minh theo từng Slide hoặc cho nhiều Slide.
- 10. chèn File Audio có sẵn thực hiện các bước sau: 1. Lựa chọn Slide bắt đầu chèn File âm thanh. 2. Tìm File âm thanh có trên máy tính để chèn.
- 11. Video • Bổ sung Video từ bên ngoài • Capture Video trực tiếp
- 12. sổ chèn Video từ File trên máy tính. Lựa chọn Slide sẽ chèn Video và kiểu thể hiện trên Slide khi trình diễn.
- 13. sổ Capture video trực tiếp từ camera máy tính.
- 14. Quiz - đề kiểm tra • Người dùng có thể khởi tạo 1 hay nhiều đề kiểm tra (Quiz) và nhúng vào bài giảng tại các vị trí khác nhau. • Mỗi Quiz sẽ có thể bao gồm một hay nhiều nhóm câu hỏi (Group). • Mỗi Nhóm sẽ bao gồm 1 hay nhiều câu hỏi. • Mỗi Đề kiểm tra, mỗi Nhóm, mỗi Câu hỏi đều có các tham số, thuộc tính và nội dung khác nhau.
- 15. kiểm tra 1 Nhóm 1 Nhóm 2 Nhóm 3
- 16. chung của Quiz Màn hình Quiz Manager / Default Labels Cài đặt các cụm từ tiếng Việt thay thế tiếng Anh của các nút điều khiển bài kiểm tra trắc nghiệm.
- 17. năng Quiz Manager. Từ giao diện này sẽ tạo ra các đề kiểm tra (quiz) cụ thể, tạo nhóm và tạo câu hỏi cụ thể cho các nhóm hoặc quiz.
- 18. Optional. Có thể bỏ qua. 2. Required. Bắt buộc làm bài. 3. Pass Required. Bắt buộc đạt yêu cầu. 4. Answer All. Bắt buộc làm đúng tất cả các câu hỏi.
- 19. cài đặt chức năng cho phép hoán vị thứ tự các câu hỏi và hoán vị các đáp án của từng câu hỏi khi thể hiện trên bài kiểm tra.
- 20. yêu cầu bài kiểm tra Điều khiển thực hiện tiếp theo khi đạt hoặc không đạt bài kiểm tra
- 21. hỏi (Group)
- 22. Đúng / Sai 3. Điền khuyết 4. Trả lời nhanh 5. Cặp đôi 6. CH lấy ý kiến đánh giá Phân loại câu hỏi
- 23. dung câu hỏi Trắc nghiệm
- 24. dung câu hỏi Đúng / Sai
- 25. dung câu hỏi Điền khuyết
- 26. dung câu hỏi Trả lời nhanh
- 27. dung câu hỏi Góp ý
- 28. thông tin thêm của câu hỏi dạng 1-5
- 29. thông tin thêm của câu hỏi dạng 6
- 30. lựa chọn Các thông số trình diễn bài giảng: Tên bài giảng, các tham số điều khiển trình diễn mặc định. Cài đặt các mẫu thể hiện (Themes) được chọn sẵn hoặc có thể chỉnh sửa theo ý muốn.
- 31. liệu ra HTML. Publish Presentations Bấm nút này để thực hiện việc xuất ra HTML
- 32. chạy bài giảng Thanh điều khiển trình diễn
• Chức năng chính của Adobe Presenter là cho phép xuất toàn bộ các slide PowerPoint dưới dạng HTML để có thể sử dụng từ xa, online hoặc offline. Tính năng cụ thể của Adobe Presenter• Adobe Presenter cho phép GV chèn vào Slide các yếu tố, thành phần sau:– Audio thuyết minh cho nội dung các Slide. – Video (hoặc capture trực tiếp) rồi chèn vào Slide.– Bổ sung các đề kiểm tra nhanh (Quiz) vào bài giảng tại các vị trí, slide khác nhau. • Xuất toàn bộ nội dung trên cùng với bản thân các Slide sang dạng HTML để sau đó có thể dùng Online hoặc Offline. • Chú ý: các âm thanh, video, animation có sẵn trong PowerPoint không có tác dụng khi xuất dữ liệu ra HTML. Chú ý quan trọng • Trước khi thực hiện các tính năng tích hợp của Adobe Presenter, các GV cần hoàn thiện vài giảng trên PowerPoint. • Cần chuẩn bị trước các lời thoại, video, âm thanh và nội dung các câu hỏi kiểm tra kiến thức sẵn sàng đưa vào bài giảng bằng Adobe Presenter. Các bước thực hiện:1. Cài đặt hệ thống (Set Preferences) 2. Bổ sung lời thoại (audio) 3. Bổ sung video / Capture video 4. Tạo các Quiz - đề kiểm tra trắc nghiệm nhanh. 5. Cài đặt các lựa chọn (Presentation Setting) 6. Đưa bài giảng ra HTML (Publish) 7. Thực hiện, chạy bài giảng đã xuất. Cài đặt hệ thống Nhập Audio (âm thanh) Nhập Video Khởi tạo đề kiểm tra Quiz Cài đặt lựa chọn Xuất bài giảng ra HTMLPublish Presentation 1. Cài đặt hệ thống Tại bước này cần thiết lập thông tin tác giả của bài giảng bao gồm Họ tên, ảnh đại diện, email, Website riêng, ... 2. Thu âm, bổ sung lời thoại • Có 2 cách bổ sung âm thanh:– Thu âm trực tiếp lời thoại từ phần mềm. – Chèn (import) các file âm thanh đã thu âm bên ngoài và nhúng vào bài giảng. • Âm thanh có thể được gắn với 1 Slide hoặc để mở gắn với nhiều Slide. Thu âm trực tiếp lời thoại Hộp hội thoại thu âm trực tiếp lời thuyết minh ngay trên Slide. Có thể thực hiện bài thuyết minh theo từng Slide hoặc cho nhiều Slide. Chèn Audio FileĐể chèn File Audio có sẵn thực hiện các bước sau: 1. Lựa chọn Slide bắt đầu chèn File âm thanh. 2. Tìm File âm thanh có trên máy tính để chèn. 3. Bổ sung Video • Bổ sung Video từ bên ngoài • Capture Video trực tiếp Bổ sung Video Cửa sổ chèn Video từ File trên máy tính. Lựa chọn Slide sẽ chèn Video và kiểu thể hiện trên Slide khi trình diễn. Capture Video • Cửa sổ Capture video trực tiếp từ camera máy tính. 4. Khởi tạo Quiz - đề kiểm tra • Người dùng có thể khởi tạo 1 hay nhiều đề kiểm tra (Quiz) và nhúng vào bài giảng tại các vị trí khác nhau. • Mỗi Quiz sẽ có thể bao gồm một hay nhiều nhóm câu hỏi (Group). • Mỗi Nhóm sẽ bao gồm 1 hay nhiều câu hỏi. • Mỗi Đề kiểm tra, mỗi Nhóm, mỗi Câu hỏi đều có các tham số, thuộc tính và nội dung khác nhau. Quiz 1. Đề kiểm tra 1 Nhóm 1 Nhóm 2 Nhóm 3 Các thông số chung của Quiz Màn hình Quiz Manager / Default Labels Cài đặt các cụm từ tiếng Việt thay thế tiếng Anh của các nút điều khiển bài kiểm tra trắc nghiệm. Giao diện chính của chức năng Quiz Manager. Từ giao diện này sẽ tạo ra các đề kiểm tra (quiz) cụ thể, tạo nhóm và tạo câu hỏi cụ thể cho các nhóm hoặc quiz. 4 loại Quiz: 1. Optional. Có thể bỏ qua. 2. Required. Bắt buộc làm bài. 3. Pass Required. Bắt buộc đạt yêu cầu. 4. Answer All. Bắt buộc làm đúng tất cả các câu hỏi. Các lựa chọn này cài đặt chức năng cho phép hoán vị thứ tự các câu hỏi và hoán vị các đáp án của từng câu hỏi khi thể hiện trên bài kiểm tra. |