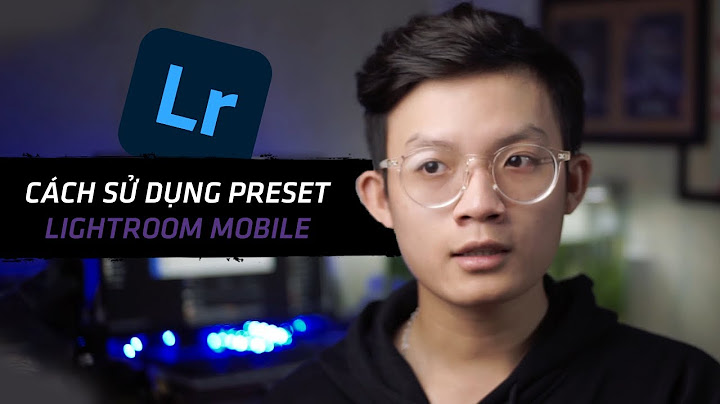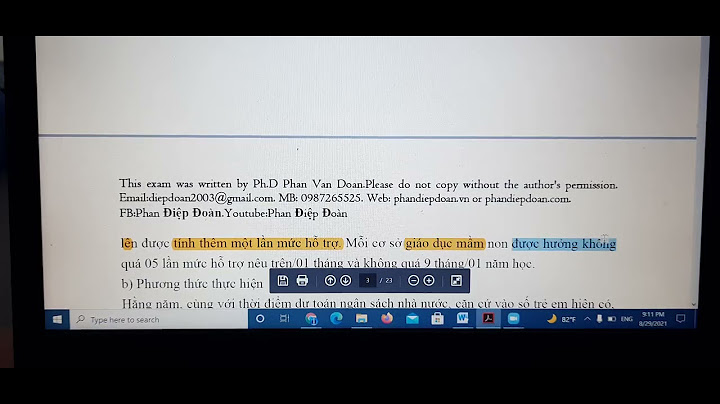UltraISO là công cụ giúp người dùng tạo, chỉnh sửa và chuyển đổi file ảnh ISO của đĩa CD, DVD. Cách tạo và chỉnh sửa file ISO với UltraISO giúp người dùng có thể sao chép sang ổ đĩa dàng, có thể thêm, xóa hoặc chỉnh sửa tập tin ISO với thông số kỹ thuật cao hơn. Bài viết liên quan
Để tạo file ISO chúng ta có rất nhiều lựa chọn từ những phần mềm thông dụng cho đến các phần mềm mới nổi. Định dạng file này đã quá nổi tiếng và trong bài viết hôm nay hãy cùng Taimienphi.vn tạo file ISO, chỉnh sửa file ISO với UltraISO. Phần mềm tạo file ISO tốt nhất mà bạn nên sử dụng hiện nay.  Tạo và chỉnh sửa file ISO với UltraISOKhông chỉ có tạo file ISO mà ngay cả khi bạn muốn chỉnh sửa lại file ISO đó cũng hoàn toàn có thể làm được trên UltraISO mà không lo lắng về vấn đề bảo mật. Ngay bây giờ chúng ta sẽ đi vào bài viết này với cách tạo file ISO bằng UltraISO nhé. Cách tạo file ISO với UltraISOBước 1: Để có thể tạo file ISO bằng UltraISO chúng ta cần tải phần mềm UltraISO tại đây. Bước 2: Sau đó bạn hãy tiến hành mở phần mềm UltraISO lên và để đó, chúng ta bắt đầu tạo file ISO tại đây.  Giả sử chúng tôi có một thư mục chứa các file của một trò chơi, bây giờ chúng tôi sẽ sử dụng UltraISO để tạo file ISO với thư mục này.  Bước 3: Trên giao diện của UltraISO bạn chọn Actions >Add Dicrectory để tạo file ISO.  Bước 4: Chọn đến thư mục chứa tất cả các file mà bạn muốn tạo file ISO.  Bước 5: Ngay lập tức bạn sẽ thấy các mục đó sẽ xuất hiện trong UltraISO.  Bước 6: Tiếp theo bạn vào File > chọn Save As để tiến hành tạo file ISO nhé.  Tại đây bạn có thể lưu tiên file dưới bất cứ cái tên nào bạn muốn, miễn là để nó dạng ISO.  Quá trình diễn ra nhanh hay chậm tùy vào dung lượng file bạn tạo.  Và kết quả cuối cùng khi bạn tạo ra được file ISO hoàn chỉnh.  Như vậy chúng ta đã hoàn tất việc tạo file ISO bằng UltraISO rồi đấy. Hướng dẫn chỉnh sửa file ISO bằng UltraISO Bước 1: Trong trường hợp chúng ta tạo file ISO xong nhưng lại quên mất 1 vài file, vậy nếu tạo lại sẽ rất mất thời gian hoặc đó là file bạn tải từ nơi khác về. Đừng lo, hãy mở UltraISO lên chọn File >Open nhé.  Bước 2: Tiếp theo bạn mở file ISO cần chỉnh sửa lên nhé.  Bước 3: Sau đó vào phần Actions > chọn Add files.  Bước 4: Lựa chọn files bạn muốn thêm vào file ISO.  Bạn có thể kiểm tra xem các file mới đó đã có trong file ISO chưa nhé.  Bước 5: Đến bước này chúng ta làm tương tự như tạo file ISO đó chính là chọn File >Save as.  Lựa chọn file cần lưu ,có thể là file cũ hoặc mới nhưng nếu chọn file cũ bạn sẽ tiết kiệm được thời gian hơn.  Với các file cũ đã có sẵn thời gian tạo file ISO sẽ nhanh hơn rất nhiều.  Trên đây là hướng dẫn cách tạo và chỉnh sửa file ISO với UltraISO. Qua đó bạn có thể thấy được việc tạo file ISO hay chỉnh sửa rất dễ dàng phải không nào. Thay vì phải sử dụng các phần mềm chuyên nghiệp và nhiều tính năng phức tập thì UltraISO là một sự lựa chọn không hề tồi phải không nào. |