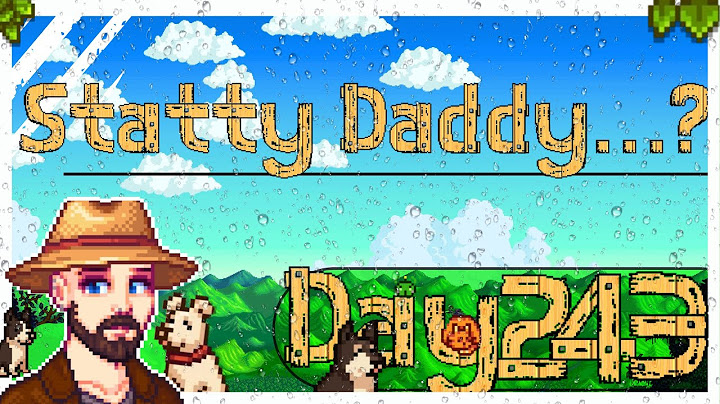Nếu bạn chưa cài Win, ghost máy bao giờ thì cũng không cần quá lo lắng, cài win thật sự rất đơn giản. Cài Win 10 bằng USB đòi hỏi phải có USB boot hoặc file ISO Windows 10. Hãy cùng theo dõi bài viết dưới đây của Nhân Hòa để tìm hiểu chi tiết các bước cài win 10 bằng Usb nhé! Show 1. Tại sao cần cài win 10 bằng USB? Khi thực hiện cài win 10 bằng usb, bạn sẽ nhận được những lợi ích cụ thể sau đây: + Bạn hoàn toàn có thể dễ dàng thực hiện điều chỉnh và di chuyển cài đặt cho nhiều thiết bị. + Đây được xem là một trong những cách cài Win 10 đơn giản nhất hiện nay, thậm chí người có kiến thức hạn chế về laptop cũng có thể làm được. Cấu hình tối thiểu để cài Windows 10 Bạn cần đảm bảo đầy đủ những thông tin sau của cấu hình để thực hiện cài win 10 bằng usb. + Bộ vi xử lý: Tốc độ tối thiểu 1 GHz , có hỗ trợ PAE, NX và SSE2. + Dung lượng RAM: Tối thiểu 1 GB (đối với phiên bản 32 bit) hoặc 2 GB (đối với phiên bản 64 bit). + Bộ nhớ tối thiểu: 16 GB (với bản 32 bit) hoặc 20 GB (với bản 64 bit). + Card đồ họa: Microsoft DirectX 9 với trình điều khiển WDDM. Lưu ý trước khi cài win 10 bằng usb  + Bạn hãy tải File ISO Windows 10: Microsoft vẫn cho phép tải file ISO Windows 10 chính chủ từ trang web của hãng. Link tải: https://download.com.vn/download/windows-10-84181 + Chuẩn bị USB có dung lượng lớn hơn 4 GB, sau đó tạo USB Boot cho quá trình cài Windows 10. Xem thêm: Tắt update win 10 [AI CŨNG LÀM ĐƯỢC] 2. Hướng dẫn cài win 10 bằng usb đơn giản nhất Tổng quan quy trình cài cài win 10 bằng usb, bạn hãy thực hiện như sau: Bước 1: Tải file cài đặt Windows 10 (file ISO). Bước 2: Sử dụng USB để tạo USB Boot cho file cài đặt Windows 10 vừa tải về. Bước 3: Sử dụng USB Boot vừa tạo để cài đặt Windows 10 trên máy tính, laptop. Hướng dẫn chi tiết cài win 10 bằng usb Bước 1: Tạo USB boot Chọn một phần mềm tạo USB boot và thực hiện theo quy trình sau: + Đầu tiên bạn cần cắm USB vào máy và thực hiện lưu lại file cần vì quá trình tạo USB boot chúng sẽ xóa sạch tất cả (format). + Tại chương trình tạo USB boot, bạn hãy Thêm file ISO Windows 10 vào. + Chọn loại hệ thống (UEFI hay Legacy), hệ thống file (thường là NTFS) + Bắt đầu tạo USB boot. Tùy thuộc vào dung lượng file ISO và tốc độ ghi của USB, quá trình tạo USB boot diễn ra trong khoảng 10 đến 15 phút. Bước 2: Khởi động lại máy tính  Khi restart, một số máy sẽ tự nhận USB boot và tiến hành boot vào hệ điều hành trên USB. Nếu máy tính đang sử dụng của bạn không tự động nhận, bạn hãy khởi động lại máy tính. Để vào tùy chọn thiết lập boot Boot Options Setup thì trong quá trình khởi động lại, bạn nhấn F2 hoặc F12 nhé. Mỗi dòng laptop khác nhau sẽ có phím tắt truy cập BOOT khác nhau, bạn có thể tìm kiếm trên mạng bằng từ khóa "Phím tắt BOOT + tên hãng laptop". + Bạn sử dụng các phím mũi tên để điều hướng đến tab Boot, sau khi đã vào được giao diện BIOS, tiếp đó di chuyển đến mục Removable Devices và nhấn enter để chọn load hệ điều hành từ USB. Bước 3: Thao tác cài win 10  Bạn hãy tiến hành cài win 10 bằng USB sau khi đã hoàn thành tất cả 2 bước trên. + Đầu tiên là thiết lập thời gian, ngôn ngữ bàn phím. Thiết lập xong hãy nhấn Next. Tiếp theo click chuột ô Install để tiến hành cài đặt. Xem thêm: Hosting Linux và Windows đâu mới là sự lựa chọn tốt nhất Bước 4: Chọn “I don’t have a product key” khi màn hình chuyển sang giao diện mới.  Bước 5: Lúc này, bạn hãy lựa chọn cài đặt hệ điều hành Windows 10 mà mình muốn có trong danh sách đã được cung cấp sẵn. Hãy tìm hiểu và tick chuột ô Next sau khi đã lựa chọn xong.  Bước 6: Nhấp chọn vào I accept the license terms khi Microsoft đưa ra những điều khoản sử dụng. sau đó nhấn Next. Bước 7: Hãy chọn tùy chọn Upgrade, nếu bạn muốn giữ lại các file, cài đặt và chương trình của mình. Và nếu bạn muốn cài đặt "sạch" Windows 10 thì hãy chọn tùy chọn Custom (advanced).  + Khi màn hình hiển thị giao diện mới, nhấp chọn vào Custom: Install Windows only (advanced). Bước 8: Muốn cài đặt hệ điều hành Windows 10 và đặt nó làm phân vùng boot chính thì bước tiếp theo đó là lựa chọn ổ đĩa cứng (hay phân vùng).  + Khi các phân vùng đã sẵn sàng, hãy chọn phân vùng, nhấp vào Format rồi nhấn Next để sang bước tiếp theo. Bước 9: Tới đây, quá trình cài đặt sẽ diễn ra. Quá trình này sẽ diễn ra trong khoảng 10-15 phút, tùy thuộc vào cấu hình máy tính nhanh hoặc chậm. Bước 10: Khi quá trình cài đặt xong, máy tính sẽ khởi động lại và quay trở lại màn hình thiết lập lần đầu sử dụng. Cài Win 10 cần bao nhiêu GB USB?Bộ nhớ phải tối thiểu 16 GB (với bản 32 bit) hoặc 20 GB (với bản 64 bit). Card đồ họa: Microsoft DirectX 9 với trình điều khiển WDDM. USB có dung lượng từ 8GB trở lên, đã được format (định dạng) và có hỗ trợ UEFI. Cài lại Win 10 hết bao nhiêu tiền?Chi phí trung bình khi cài ngoài cửa tiệm là 100 - 150.000 đồng, một số đơn vị có thể là 250 - 500 nghìn đồng. Lưu ý, khi bạn sử dụng dịch vụ cài lại Win 10, nên chọn địa điểm có giá cài trên 100.000 đồng sẽ an toàn hơn. Đĩa cài Win 10 giá bao nhiêu?Phần mềm Microsoft Windows Pro 10 64Bit Eng Intl OEI DVD FQC-08929. Bản Win 10 Pro N là gì?"N" Phiên bản Windows 10 có cùng chức năng như các phiên bản Windows 10 ngoại trừ công nghệ liên quan đến phương tiện. Phiên bản N không bao gồm Windows Media Player, Skype hoặc một số ứng dụng phương tiện cài đặt sẵn (nhạc, Video, ghi âm). |