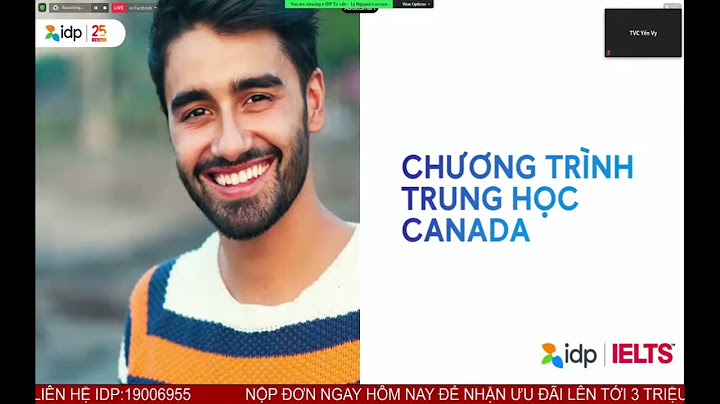Autocad là một phần mềm thiết kế đã không còn xa lạ với các bạn học thiết kế. Có thể hình dung Autocad là một công cụ hỗ trợ thiết kế, trình bày, xử lý những bản vẽ kĩ thuật. Từ đó, mô tả và hiện thực hóa bản vẽ đó lên máy tính. Cùng tìm hiểu về phần mềm thiết kế Autocard, cũng như cách chuyển file Autocard sang PDF cùng Edumall nha! Show
Tìm hiểu về AutocadTrước khi Edumall.vn hướng dẫn cách chuyển đổi file Autocad sang PDF, cùng tìm hiểu về những thông tin cơ bản về phần mềm thiết kế Autocad. Giới thiệu về AutocadAutocad là một phần mềm soạn thảo dạng 2D và 3D. Công cụ này thường được sử dụng trong kiến trúc và thiết kế. Từ năm 1982, sự xuất hiện của Autocad đã giúp việc hiện thực hóa ý tưởng của người soạn thảo đơn giản hơn. Và từ thời điểm đó đến nay, công cụ này vẫn chưa bao giờ ngừng hot. Để sử dụng thành thạo Autocad, trước tiên là bạn phải nắm vững các kiến thức cơ bản của ngành học. Từ đó mới có thể tận dụng được hết cách lệnh trong Autocad hiệu quả. Ứng dụng của AutocadSản phẩm này sử dụng phổ biến trong các ngành thuộc lĩnh vực kiến trúc, thiết kế, đồ họa, điện, điện tử…
Nhìn chung, Autocad đem lại nhiều lợi ích cho quá trình thiết kế bản vẽ kĩ thuật của dân thiết kế. Nhắc đến Autocad, bất kỳ nhà thiết kế nào cũng phải có kiến thức về sản phẩm này.
Thiết Kế Kỹ năng 3s: Trọn bộ AutoCAD từ cơ bản đến chuyên nghiệp - Hướng dẫn làm luận văn tốt nghiệp hiệu quả Như các bạn đã biết, CAD là chữ viết tắt của Computer Aid Design - Vẽ và thiết kế với sự trợ giúp của máy tính. Hiện nay trên thế giới có hàng ngàn phần mềm CAD và một trong những phần mềm thiết kế trên máy tính cá nhân phổ biến nhất là AutoCAD. Việc sử dụng AutoCAD trong thiết kế sẽ tiết kiệm được nhiều thời gian, tăng độ chính xác, dễ dàng tạo lập và chỉnh sửa nhiều phương án trong thời gian ngắn, dễ dàng trao đổi với các phần mềm khác. - Khóa học cung cấp đầy đủ các kiến thức về AutoCAD, với bố cục logic, từ các định dạng ban đầu, công cụ vẽ, chỉnh sửa, quản lý cho đến các thao tác để tạo ra được sản phẩm là các bản vẽ thiết kế hoàn chỉnh, chuyên nghiệp. - Khóa học cũng cung cấp các bài tập thực hành giúp cho học viên nắm chắc hơn các công cụ trong AutoCAD. - Với các kiến thức từ khóa học, có thể thực hành được ngay trong công việc. Nguyễn Phúc Trường ĐĂNG KÝ NGAY
Thiết Kế Khóa học AutoCAD cơ bản và nâng cao Khóa học Autocad hướng dẫn cho các bạn từ giao diện, thao tác, cách nhập lệnh, cách dùng lệnh vẽ đến cách dùng các lệnh hiệu chỉnh, khóa học bao gồm cả cơ bản và nâng cao. - Khóa học hướng dẫn các bạn cả cách thiết lập bản vẽ, các layer dim text, cách làm tỷ lệ bản vẽ với nhiều cách khác nhau, cách đặt thiết lập bản in đúng kỹ thuật, cách để các bạn tăng tốc độ vẽ, tăng khả năng xử lý bản vẽ.. - Phần mềm sử dụng được trong nhiều ngành và lĩnh vực khác nhau, đảm bảo sau khóa học bạn không còn cảm thấy e ngại các bản vẽ kỹ thuật nữa. CẦM HẢI PHƯƠNG (PhươngTK) ĐĂNG KÝ NGAY
Thiết Kế AutoCAD ứng dụng lí thuyết vào thực tế - Như các bạn đã biết, CAD là chữ viết tắt của Computer Aid Design - Vẽ và thiết kế với sự trợ giúp của máy tính. Hiện nay trên thế giới có hàng ngàn phần mềm CAD và một trong những phần mềm thiết kế trên máy tính cá nhân phổ biến nhất là AutoCAD. Việc sử dụng AutoCAD trong thiết kế sẽ tiết kiệm được nhiều thời gian, tăng độ chính xác, dễ dàng tạo lập và chỉnh sửa nhiều phương án trong thời gian ngắn, dễ dàng trao đổi với các phần mềm khác. - Khóa học cung cấp đầy đủ các kiến thức về AutoCAD, với bố cục logic, từ các định dạng ban đầu, công cụ vẽ, chỉnh sửa, quản lý cho đến các thao tác để tạo ra được sản phẩm là các bản vẽ thiết kế hoàn chỉnh, chuyên nghiệp. - Khóa học cũng cung cấp các bài tập thực hành giúp cho học viên nắm chắc hơn các công cụ trong AutoCAD. - Với các kiến thức từ khóa học, có thể thực hành được ngay trong công việc. Nguyễn Phúc Trường ĐĂNG KÝ NGAY Yêu cầu hệ thống cho Autocad
Một số câu lệnh thường dùng trong AutocadEdumall sẽ giới thiệu một số câu lệnh cơ bản và thường xuyên được sử dụng trong Autocad để các bạn nắm nhé! Các lệnh 2D (2D Commands)
Các lệnh 3D (3D Commands)
Các lệnh trợ giúp (Helpful commands)
Cách chuyển file Autocad sang PDFTrong bài viết này, Edumall sẽ hướng dẫn hai cách đơn giản để thực hiện thao tác chuyển file này: Sử dụng lệnh PlotBao gồm 10 bước đơn giản như sau:
Sử dụng chức năng Export File Đối với cách này, bạn chỉ cần thực hiện 3 bước:
Thiết Kế Kỹ năng 3s: Trọn bộ AutoCAD từ cơ bản đến chuyên nghiệp - Hướng dẫn làm luận văn tốt nghiệp hiệu quả Như các bạn đã biết, CAD là chữ viết tắt của Computer Aid Design - Vẽ và thiết kế với sự trợ giúp của máy tính. Hiện nay trên thế giới có hàng ngàn phần mềm CAD và một trong những phần mềm thiết kế trên máy tính cá nhân phổ biến nhất là AutoCAD. Việc sử dụng AutoCAD trong thiết kế sẽ tiết kiệm được nhiều thời gian, tăng độ chính xác, dễ dàng tạo lập và chỉnh sửa nhiều phương án trong thời gian ngắn, dễ dàng trao đổi với các phần mềm khác. - Khóa học cung cấp đầy đủ các kiến thức về AutoCAD, với bố cục logic, từ các định dạng ban đầu, công cụ vẽ, chỉnh sửa, quản lý cho đến các thao tác để tạo ra được sản phẩm là các bản vẽ thiết kế hoàn chỉnh, chuyên nghiệp. - Khóa học cũng cung cấp các bài tập thực hành giúp cho học viên nắm chắc hơn các công cụ trong AutoCAD. - Với các kiến thức từ khóa học, có thể thực hành được ngay trong công việc. Nguyễn Phúc Trường ĐĂNG KÝ NGAY
Thiết Kế Khóa học AutoCAD cơ bản và nâng cao Khóa học Autocad hướng dẫn cho các bạn từ giao diện, thao tác, cách nhập lệnh, cách dùng lệnh vẽ đến cách dùng các lệnh hiệu chỉnh, khóa học bao gồm cả cơ bản và nâng cao. - Khóa học hướng dẫn các bạn cả cách thiết lập bản vẽ, các layer dim text, cách làm tỷ lệ bản vẽ với nhiều cách khác nhau, cách đặt thiết lập bản in đúng kỹ thuật, cách để các bạn tăng tốc độ vẽ, tăng khả năng xử lý bản vẽ.. - Phần mềm sử dụng được trong nhiều ngành và lĩnh vực khác nhau, đảm bảo sau khóa học bạn không còn cảm thấy e ngại các bản vẽ kỹ thuật nữa. CẦM HẢI PHƯƠNG (PhươngTK) ĐĂNG KÝ NGAY
Thiết Kế AutoCAD ứng dụng lí thuyết vào thực tế - Như các bạn đã biết, CAD là chữ viết tắt của Computer Aid Design - Vẽ và thiết kế với sự trợ giúp của máy tính. Hiện nay trên thế giới có hàng ngàn phần mềm CAD và một trong những phần mềm thiết kế trên máy tính cá nhân phổ biến nhất là AutoCAD. Việc sử dụng AutoCAD trong thiết kế sẽ tiết kiệm được nhiều thời gian, tăng độ chính xác, dễ dàng tạo lập và chỉnh sửa nhiều phương án trong thời gian ngắn, dễ dàng trao đổi với các phần mềm khác. - Khóa học cung cấp đầy đủ các kiến thức về AutoCAD, với bố cục logic, từ các định dạng ban đầu, công cụ vẽ, chỉnh sửa, quản lý cho đến các thao tác để tạo ra được sản phẩm là các bản vẽ thiết kế hoàn chỉnh, chuyên nghiệp. - Khóa học cũng cung cấp các bài tập thực hành giúp cho học viên nắm chắc hơn các công cụ trong AutoCAD. - Với các kiến thức từ khóa học, có thể thực hành được ngay trong công việc. Nguyễn Phúc Trường ĐĂNG KÝ NGAY Cách chuyển đổi file PDF sang AutocadCó hai cách cơ bản để chuyển đổi file PDF sang Autocad để tiến hành chỉnh sửa và thiết kế: Sử dụng công cụ trực tuyếnBạn tiến hành thực hiện 4 bước sau:
Sử dụng bằng Autocad Bạn thực hiện 3 bước đơn giản sau:
Đây là các cách chuyển đổi file từ Autocad sang PDF mà Edumall hướng dẫn cho các bạn. Với vài bước đơn giản, bạn có thể chuyển đổi hai file cực kỳ đơn giản. Cùng đón đọc các bài viết khác về phần mềm thiết kế Autocad của Edumall nha. |