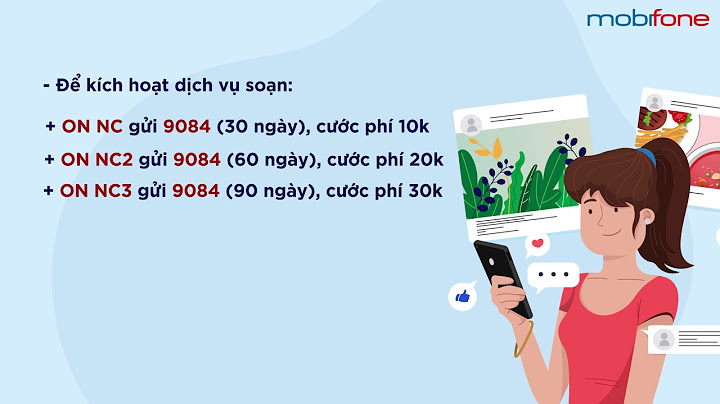Việc tìm hiểu cách xóa dòng kẻ trong Word là một kỹ năng quan trọng khi làm việc với văn bản. Để thực hiện xóa dòng kẻ một cách dễ dàng, bạn chỉ cần ngâm thủ một số bước đơn giản. Tại bài viết này, Sforum sẽ mách bạn 3 cách xóa dòng kẻ bảng, kẻ đỏ, kẻ ngang mặc định dưới chữ trong Word 2010, 2016 vô cùng đơn giản để tạo ra một văn bản thật chỉnh chu và chuyên nghiệp ngay nhé! Show
Tại sao cần xóa kẻ dòng trong WordCách xóa dòng kẻ trong Word có thể cần thiết với nhiều lý do khác nhau, bao gồm:
Cách xóa dòng kẻ trong Word bằng EraserMột trong những cách xóa dòng kẻ bảng ngang được sử dụng nhiều nhất là bằng Eraser. Sforum sẽ giúp bạn giải đáp chi tiết cách làm trong nội dung được chia sẻ tiếp dưới đây. Hướng dẫn nhanhĐể có thể thực hiện cách xóa dòng kẻ bảng ngang bạn cần tạo bảng -> Truy cập tab Layout > Chọn công cụ Eraser -> Sử dụng công cụ xóa để loại bỏ mọi dòng kẻ bảng không mong muốn. Hướng dẫn chi tiếtSau đây là chi tiết từng thao tác cách xóa dòng kẻ đỏ trong Word 2010, 2016 bạn có thể theo dõi:

Cách xóa dòng kẻ trong Word bằng BorderBorders là một trong những công cụ được ứng dụng nhiều nhất và khá đơn giản để thực hiện cho cách xóa dòng kẻ bảng trong Word 2010, 2016. Mọi chi tiết về các bước làm bạn có thể tiếp tục tìm hiểu dưới đây. Hướng dẫn nhanhCách xóa dòng kẻ ngang nhanh chóng bằng Border với các thao tác bắt đầu từ đánh dấu khu vực bạn muốn loại bỏ, điều hướng đến tab Home -> Nhấp vào Borders -> Chọn kiểu công cụ mà bạn mong muốn, sau đó thực hiện hành động xóa bằng một cú nhấp chuột. Hướng dẫn chi tiếtTừng bước chi tiết cách xóa dòng kẻ ngang trong Word 2010, 2013, 2016 mà bạn có thể tham khảo:

 Cách xóa dòng kẻ trong Word bằng lệnh Clear All FormattingNgoài ra, Clear All Formatting lại là thanh công cụ được giới thiệu nhiều nhất mỗi khi người dùng tìm kiếm cách xóa dòng kẻ đỏ dưới chữ mặc định trong Word 2010, 2016 hiện nay. Không chỉ tại tính thẩm mỹ cho văn bản mà cách này còn rất dễ thực hiện. Hướng dẫn nhanhBôi đen phần nội dung có dính đường kẻ, sau đó chọn “Design" -> Page Background -> Page Border -> tại “Borders and Shading” chọn tiết “Borders" -> None -> “Ok" là hoàn tất cách thực hiện thủ thuật này. Hướng dẫn chi tiếtCách xóa dòng kẻ mặc định dưới chữ là những phương pháp giúp văn bản được dễ nhìn và đẹp mắt hơn. Không khó để thực hiện, cùng theo dõi chi tiết cách làm được Sforum hướng dẫn dưới đây:

Hiện nay, mỗi khi phiên bản Word được ra mắt lại có thêm nhiều tính năng được cập nhật liên tục kèm theo. Tuy nhiên, không phải máy laptop nào cũng thích hợp cho các bản Word hiện nay. Nếu bạn có nhu cầu nâng cấp laptop cho mình, có thể tham khảo danh sách bán chạy tại Sforum sau đây. Danh sách Laptop đang được quan tâm nhiều tại CellphoneS Xem tất cả  Giảm 20 %  Giảm 5 %  Giảm 18 %  Giảm 14 %  Giảm 24 %  Giảm 12 %  Giảm 20 %  Giảm 19 %  Giảm 25 %  Giảm 28 % Trên đây là những chia sẻ xoay quanh chủ đề cách xóa dòng kẻ trong Word. Bên cạnh đó, bài viết này còn cung cấp thêm cho bạn cách xóa dòng kẻ đỏ dưới chữ mặc định trong Word 2010, 2026 rất đơn giản. Hãy thường xuyên theo dõi Sforum để cập nhật những thủ thuật máy tính hay nhất nhé! Làm sao để kẻ độc trong Word?Sử dụng tính năng Shapes để chèn một đường ngang hoặc dọc trong Word. Để con trỏ tại nơi bạn muốn chèn dòng kẻ. Đi tới tab Insert > Shapes.. Tại đây bạn chọn hình dạng của đường kẻ (Lines). ... . Nhấp và kéo chuột trên tài liệu đến đến khi bạn muốn dừng.. Làm sao để có dòng kẻ ngang trong Word?Cách tạo dòng kẻ ngang trong Word bằng Tab. Bước 1: Mở file word cần tạo đường kẻ > Nhấn Home > Chọn mục mũi tên ở Underline > Chọn kiểu đường kẻ. Bước 2: Di chuyển chuột tới vị trí cần gạch kẻ > Nhấn phím Tab để tạo dòng kẻ ngang.. Làm sao để xóa đường kẻ bàng trong Word?Cách xoá đường kẻ bảng trong word bằng nút BackSpace bạn thực hiện như sau: Đầu tiên đặt trỏ chuột tại đầu đường kẻ ngang mà bạn muốn xóa, tiếp theo sau đó bạn bấm phím Backspace. Sau khi bấm xoá BackSpace thì đường kẻ ngang sẽ biến mất. Làm thế nào để chia 2 cột trong Word?Bước 1: Bôi đen đoạn văn bản cần chia cột \> Chọn thẻ Layout. Bước 2: Chọn Columns > Click chọn More Columns. Bước 3: Hộp thoại Columns xuất hiện. Tại mục Number of columns, bạn nhập số cột muốn chia \> Click chọn OK. |