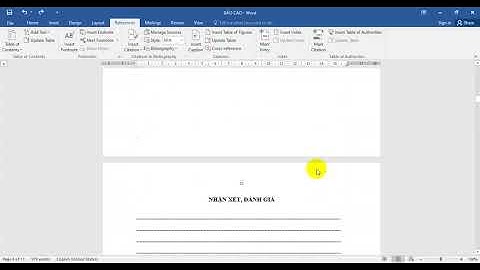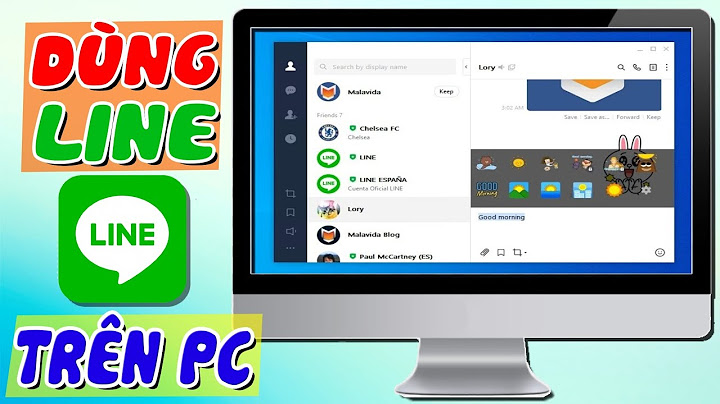HƯỚNG DẪN ĐỔI TÊN HIỂN THỊ GMAIL Show
Bước 1: Đăng nhập vào gmail Bước 2: Chọn Cài đặt → Xem tất cả chế độ cài đặt Bước 3: Chọn Tài khoản → Chỉnh sửa thông tin Bước 4: Nhập tên hiển thị vào ô như hình (Ví dụ: Tran Thi Tieu Loc B123456) Nhiều người dùng hiện nay đang tìm cách đổi tên Gmail trên điện thoại và máy tính nhanh nhất. Vì thế, trong bài viết này Sforum sẽ hướng dẫn bạn cách thay đổi tên Gmail chi tiết. Giúp bạn có thể dễ dàng đổi được tên tài khoản chỉ với một vài thao tác đơn giản. Một số lợi ích khi thay đổi tên GmailViệc thay đổi tên Gmail trên điện thoại và máy tính đem đến cho người dùng những lợi ích như sau:
Cách đổi tên Gmail trên điện thoại đơn giảnDưới đây là hướng dẫn cách thay đổi tên Gmail trên điện thoại nhanh và chính xác mà bạn nên tham khảo. Nó giúp bạn có thể đổi tên tài khoản theo ý muốn thông qua một vài thao tác đơn giản. Hướng dẫn nhanhHướng dẫn đổi tên Gmail trên điện thoại nhanh như sau: Truy cập vào ứng dụng Gmail > Chọn biểu tượng 3 dấu gạch ngang > Chọn Cài đặt. Sau đó, chọn tên tài khoản muốn đổi. Tiếp tục vào Quản lý tài khoản Google của bạn > Chọn Thông tin cá nhân và bảo mật > Nhấn chọn Tên > Nhập tên muốn đổi > Lưu. Hướng dẫn chi tiếtCách thay đổi tên Gmail trên điện thoại được thực hiện theo các bước đơn giản như sau: Bước 1: Đầu tiên, hãy vào ứng dụng Gmail trên điện thoại di động. Tại góc phía trên bên trái của màn hình chính, bạn nhấn chọn biểu tượng 3 gạch được hiển thị.  Bước 2: Tiếp theo, bạn hãy kéo màn hình xuống và chọn vào mục Cài đặt. Nếu bạn đang đăng nhập vào nhiều tài khoản trên điện thoại, hãy nhấn chọn vào tên tài khoản mà bạn muốn thực hiện đổi tên Gmail.  Bước 3: Sau đó, bạn nhấn chọn vào Quản lý tài khoản Google của bạn. Giao diện Tài khoản Google hiển thị. Nhấn chọn vào Thông tin cá nhân và bảo mật để tiếp tục cách đổi tên Gmail trên điện thoại.  Bước 4: Bạn chọn vào mục Tên rồi tiến hành nhập tên Gmail mà bạn muốn thay đổi. Để hoàn tất đổi tên Gmail trên điện thoại, nhấn chọn Lưu là xong.  Hướng dẫn cách đổi tên Gmail trên máy tínhTương tự với điện thoại, cách thay đổi tên Gmail trên máy tính cũng rất đơn giản và nhanh chóng. Dưới đây là các bước hướng dẫn chi tiết cho bạn tham khảo. Hướng dẫn nhanhHướng dẫn nhanh cách đổi tên Gmail trên máy tính được thực hiện như sau: Truy cập Gmail > Chọn Cài đặt > Chọn Xem tất cả tùy chọn cài đặt > Chọn Tài khoản và Nhập. Sau đó, chọn vào Chỉnh sửa thông tin > Nhập tên muốn đổi > Chọn Lưu thay đổi. Hướng dẫn chi tiếtXem hướng dẫn chi tiết bên dưới để biết được cách đổi tên gmail trên máy tính bạn nhé: Bước 1: Trên máy tính, bạn đăng nhập Gmail vào một trình duyệt web bất kỳ. Tiếp theo, bạn nhấn chọn biểu tượng Cài đặt trên màn hình.  Bước 2: Chọn vào Xem tất cả tùy chọn Cài đặt để thực hiện cách đổi tên Gmail trên máy tính.  Bước 3: Trên thanh công cụ, bạn nhấn vào Tài khoản và Nhập.  Bước 4: Bạn nhấn chọn Chỉnh sửa thông tin tại mục Gửi thư bằng địa chỉ.  Bước 5: Tiến hành nhập tên Gmail mà bạn muốn thay đổi. Nhấn Lưu thay đổi để hoàn tất.  Lưu ý: Trong trường hợp bạn không thể thực hiện được cách đổi tên, nguyên nhân có thể là do:
Có thể đổi tên ID Gmail được không?Câu trả lời chính là bạn không thay đổi được ID Gmail. ID Gmail bao gồm những ký tự hiển thị trên Gmail để người khác tìm kiếm và gửi thư cho bạn. Nó sẽ được giữ nguyên trong suốt quá trình bạn sử dụng Gmail này. Nếu muốn có một tên ID Gmail khác thì bạn chỉ có thể tạo một tài khoản gmail khác.  Trên đây là toàn bộ thông tin về cách thay đổi tên Gmail trên máy tính, điện thoại nhanh và chính xác nhất. Hy vọng qua hướng dẫn này, bạn có thể đổi tên tài khoản của mình thành công theo đúng ý muốn của mình. Nếu còn thắc mắc gì khác trong quá trình thực hiện, hãy để lại bình luận nhé! Làm sao đổi tên địa chỉ Gmail?Hướng dẫn nhanh. Đăng nhậP Gmail \> Vào biểu tượng Cài đặt > Chọn Xem tất cả tuỳ chọn cài đặt > Chọn Tài khoản và Nhập > Ở mục Gửi thư bằng địa chỉ chọn vào Chỉnh sửa thông tin > Nhập tên muốn đổi và chọn Lưu thay đổi. Làm sao để thay đổi Gmail trên điện thoại?Bước 1: Vào ứng dụng Gmail > Chọn biểu tượng Avatar > Chọn tài khoản bạn muốn thay đổi. Nếu bạn muốn thay đổi đăng nhập vào một tài khoản mới hoàn toàn thì có thể thực hiện theo các bước sau đây: Bước 2: Chọn Thêm tài khoản khác > Chọn Google. Bước 3: Chọn Tiếp tục > Nhập tên đăng nhập > Chọn Tiếp theo. Tại sao tôi không thể thay đổi ảnh đại diện Gmail?Theo đó ảnh đại diện không được thay đổi mà chỉ hiện thị ở dạng mặc định. Lỗi này thường xảy ra khi sử dụng tên miền riêng cho các dịch vụ (Email, Calender, …) thay vì sử dụng tên miền mặc định gmail.com. Để khắc phục tình trạng này, bạn cần truy cập vào Admin Console (https://admin.google.com). Tên trên Tài khoản Google của tôi là gì?Trên Web: Khi đăng nhập vào tài khoản của bạn, đơn giản, hãy nhấn vào ảnh đại diện của bạn và chọn "Hồ sơ của bạn" hoặc "Cài đặt". Cả hai cách đều sẽ hiện ra tên đăng nhập của bạn. Bạn có thể chỉnh sửa tên đăng nhập của mình trong phần Cài đặt Tài khoản. |