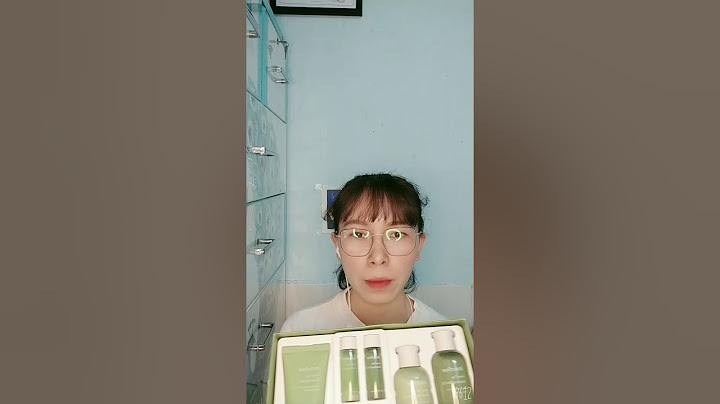Hôm nay, Siêu thị điện máy HC chia sẻ 2 cách tải ảnh trên Google Drive về máy tính và cách tải file lên Google Drive bằng máy tính cho tất cả những bạn nào đang cần nhé. Show 1. Google Drive là gì?Google Drive là dịch vụ lưu trữ và đồng bộ hóa tập tin được tạo bởi Google. Nó cho phép người dùng có thể lưu trữ tập tin, hình ảnh, video trên đám mây, chia sẻ tập tin, và chỉnh sửa tài liệu, văn bản, bảng tính, và bài thuyết trình với cộng tác viên. Google Drive bao gồm Google Docs, Sheets, và Slides, một bộ phần mềm văn phòng cho phép chỉnh sửa tài liệu, bảng tính, thuyết trình, bản vẽ, biểu mẫu, ….  Google cho mỗi người dùng 15GB dùng miễn phí cho các bạn khi mới bắt đầu dùng để lưu trữ, có thể lưu trữ qua ba dịch vụ cùng một lúc Google Drive, Gmail, và Google Photos. Sau khi các bạn đã khai tắc hết 15GB nếu bạn muốn dùng thêm dung lượng cần phải trả phí cho những lần tiếp theo bằng việc lựa chọn các gói dùng phù hợp với chi phí khác nhau. 2. Cách tải ảnh trên Google Drive về máy tính đơn giản- Bước 1: Bạn cần truy cập vào Google Drive Đầu tiên các bạn vào 1 tab mới trên Google và di chuột đến biểu tượng ô vuông ở phía bên trên góc bên phải của Google => Chọn đến biểu tượng “Google Drive” để mở mục “Google Drive”.  - Bước 2: Tìm chọn ảnh, tệp file, video trong Google Drive mà các bạn muốn tải về máy tính, laptop Cách tải ảnh từ Google Drive về máy tính, cách tải video trên Google Drive về máy tính, cách tải tài liệu từ Google Drive về máy tính các bạn làm như sau:  + Khi các bạn đã vào mục “Google Drive” nếu bạn muốn tải từng cái ảnh hoặc file, tệp dữ liệu hay video về máy bạn click chuột phải vào từng cái ảnh hoặc file, tệp dữ liệu hay video và tiếp tục chọn đến mục “Tải xuống” => Tiếp tục chọn ổ mà các bạn muốn tải về máy tính, laptop => Và trong “File name” bạn đặt tên cho từng cái ảnh hoặc file, tệp dữ liệu hay video muốn tải về máy tính => Cuối cùng nhấn “Save” học xong cách tải ảnh trên Google Drive về máy tính. + Còn nếu các bạn đã vào mục “Google Drive” các bạn muốn học cách tải nhiều ảnh từ Google Drive về máy tính, cách tải nhiều video từ Google Drive về máy tính, cách tải nhiều tài liệu từ Google Drive về máy tính, … cùng 1 lúc: Các bạn chỉ cần sử dụng phím tổ hợp “CTRL + A” để chọn tất cả các ảnh hoặc file, tệp dữ liệu hay video hoặc bạn nhấn phím “CTRL” để chọn những ảnh hoặc file, tệp dữ liệu hay video bạn muốn tải về máy tính, laptop => Sau đó, ấn chuột phải chọn đến “Tải xuống” => Tiếp tục chọn ổ mà các bạn muốn tải về máy tính, laptop => Cuối cùng nhấn “Save”. 2. Cách tải file lên Google Drive bằng máy tính- Bước 1: Bạn cần truy cập vào Google Drive Đầu tiên các bạn vào 1 tab mới trên Google và di chuột đến biểu tượng ô vuông ở phía bên trên góc bên phải của Google => Chọn đến biểu tượng “Google Drive” để mở mục “Google Drive”. \>> Xem thêm:  - Bước 2: Tìm chọn ảnh, tệp file, video hay thư mục từ máy tính, laptop để tải lên Google Drive + Cách 1: Tại màn hình chính của Google Drive bạn nhấn vào biểu tượng dấu “+” phía bên trên bên trái màn hình và chọn “Tải tệp lên” và chọn đến ảnh, tệp file, video mà các bạn muốn tải lên Google Drive => Cuối cùng nhấn “Open” để tải lên Google Drive. Nếu bạn chọn “Tải thư mục lên” là bạn tải nguyên thư mục đó có trong máy tính, laptop lên Google Drive => Cuối cùng nhấn “Open” để tải thư mục đó lên Google Drive. + Cách 2: Bạn di chuột vào trong khoảng trống để tải hoặc chưa lưu trữ của Google Drive rồi bạn click chuột phải để chọn “Tải tệp lên” hoặc “Tải thư mục lên” nhé và thứ thự các bước bạn làm theo cách 1 nhé. Trên đây, Siêu thị điện máy HC chia sẻ cách tải ảnh trên Google Drive về máy tính và cách tải file lên Google Drive bằng máy tính chỉ vài thao tác đơn giản. Cảm ơn các bạn đã theo dõi. Trên máy tính, bạn có thể tải lên từ drive.google.com hoặc máy tính của mình. Bạn có thể tải tệp lên thư mục riêng tư hoặc thư mục dùng chung.
Kéo tệp vào Google Drive
Dùng ứng dụng Drive cho máy tính
Lưu từ chế độ xem Bản inQuan trọng: Bạn hãy nhớ cài đặt Tiện ích Lưu vào Google Drive. Chuyển đổi tài liệu thành các định dạng trên GoogleNếu muốn tải lên những tệp như tài liệu Microsoft Word, bạn có thể thay đổi một chế độ cài đặt để chuyển đổi tệp. Quan trọng: Bạn chỉ có thể thay đổi các chế độ cài đặt của Google Drive trên máy tính.
Tải lên các tệp có cùng tênNếu tệp bạn tải lên trùng tên với một tệp có sẵn, Google Drive sẽ tải tệp đó lên dưới dạng bản sửa đổi của tệp có sẵn trong Google Drive. |