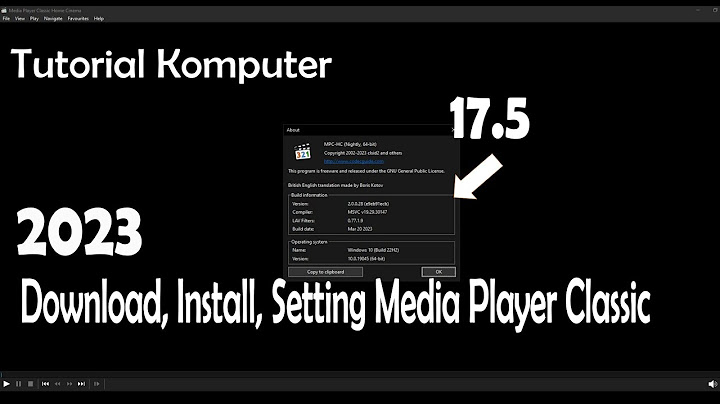Trong Lightroom Classic CC, chúng ta không thể lưu ảnh theo cách truyền thống, thay vào đó phải xuất ảnh. Nếu muốn bạn có thể xuất ảnh ở các định dạng file khác nhau sao cho phù hợp với mục đích sử dụng, cùng tham khảo bài viết dưới đây của Taimienphi.vn để tìm hiểu cách xuất, lưu ảnh trong Lightroom nhé. Show
Bài viết liên quan
Khi xuất ảnh, chúng ta sẽ phải tạo các file mới điều chỉnh module Develop và các thay đổi khác mà chúng ta thực hiện với siêu dữ liệu XMP của ảnh. Khi xuất chúng ta có thể chọn tên file ảnh, kích thước pixel và độ phân giải, và có thể lưu các cài đặt xuất để sử dụng trong lần sau. Ngoài ra chúng ta có thể sử dụng bảng Publish Services để xuất và tải lên ảnh JPEG trực tiếp từ Lightroom để chia sẻ ảnh lên các trang web. Tham khảo tiếp bài viết dưới đây của Taimienphi.vn để tìm hiểu cách xuất, lưu ảnh trong Lightroom. Xuất, lưu ảnh trong LightroomĐể xuất, lưu ảnh trong Lightroom, bạn thực hiện theo các bước dưới đây: Bước 1: Chọn ảnh mà bạn muốn xuất Đầu tiên chọn ảnh từ chế độ xem lưới hoặc Filmstrip. Bước 2: Mở hộp thoại Export Chọn File =>Export, hoặc click chọn nút Export trên module Library. Sau đó chọn Export To =>Hard Drive từ menu ở góc trên cùng hộp thoại Export.  Để xuất ảnh, lưu ảnh vào ổ USB, chọn Export To =>Hard Drive, sau đó trên bảng Export Location, chọn Export To =>Specific Folder. Click chọn Choose và điều hướng đến ổ USB. Bước 3: Chọn cài đặt xuất trước (tùy chọn) Lightroom Classic CC được tích hợp sẵn một số cài đặt trước để xuất ảnh ra ổ đĩa ở các định dạng file cụ thể. Chẳng hạn, cài đặt For Email cho phép xuất ảnh JPEG 72-dpi và tự động gửi email từ Lightroom Classic CC. Nếu muốn bạn có thể chọn cài đặt sẵn ở khung bên trái hộp thoại Export và bỏ qua bước 6. Bước 4: Thiết lập tùy chọn xuất Thiết lập thư mục đích, quy ước đặt tên và các tùy chọn khác trong hộp thoại Export. Ví dụ, sử dụng bảng File Settings để chọn định dạng ảnh mà bạn xuất, chẳng hạn như JPEG, PDF, TIFF, DNG hoặc định dạng ảnh gốc, và chọn màu nền. Trong bảng Image Sizing, thiết lập kích thước hình ảnh - kích thước và độ phân giải.  Bước 5: Lưu các cài đặt xuất ảnh (tùy chọn) Để lưu các cài đặt xuất ảnh và sử dụng trong những lần tiếp theo, click chọn Add ở góc dưới cùng bảng Preset ở khung bên trái hộp thoại Export. Bước 6: Xuất ảnh Click chọn Export để xuất ảnh. Bài viết trên đây Taimienphi.vn vừa hướng dẫn bạn cách xuất, lưu ảnh trong Lightroom. Ngoài ra nếu có bất kỳ thắc mắc, hoặc câu hỏi nào cần giải đáp, bạn đọc có thể để lại ý kiến của mình trong phần bình luận bên dưới bài viết, Taimienphi.vn sẽ giải đáp các thắc mắc của bạn sớm nhất có thể. © 2018 Công ty TNHH Nhà nước Một thành viên Thương mại và Xuất nhập khẩu Viettel. Đăng ký doanh nghiệp số 0104831030, do Sở Kế hoạch và Đầu tư Hà Nội cấp lần đầu ngày 25/01/2006, thay đổi lần thứ 38 ngày 01/07/2019. Địa chỉ: Số 01, Phố Giang Văn Minh, phường Kim Mã, quận Ba Đình, Thành phố Hà Nội. Chịu trách nhiệm nội dung: Đinh Sơn Tùng. Bạn mới chập chững sử dụng Lightroom để chỉnh sửa ảnh và bối rối về cách xuất ảnh? Đừng lo, bài viết này sẽ hướng dẫn bạn cách xuất ảnh (export ảnh) từ Lightroom trên cả điện thoại và máy tính một cách chi tiết và đơn giản nhất.Thực hiện trên laptop Acer Aspire 5, Windows 10, Adobe Lightroom Classic CC và điện thoại Samsung Galaxy J7 Prime, hệ điều hành Android. Thao tác tương tự áp dụng cho Android, iOS, macOS, Windows và các phiên bản Lightroom khác. I. Cách xuất ảnh (export ảnh) trong Lightroom trên điện thoạiChiếc điện thoại chất - Ưu đãi khủng - Đặt ngay hôm nay 1. Hướng dẫn nhanhSau khi chỉnh sửa ảnh trong Adobe Lightroom, bước tiếp theo là chọn biểu tượng chia sẻ, sau đó chọn Export as, thiết lập các tùy chọn xuất và nhấn OK để lưu lại. 2. Hướng dẫn chi tiếtBước 1: Khi chỉnh sửa xong, chọn biểu tượng chia sẻ ở góc trái trên. Bước 2: Chọn Export as. Bước 3: Tùy chỉnh định dạng, kích thước, chất lượng ảnh, và các tùy chọn khác. Bước 4: Đánh dấu OK ở góc trên bên phải để hoàn tất quá trình lưu ảnh. Bước 5: Chờ ảnh được lưu về máy, sau đó nhấn OK. Ngoài ra, để xuất ảnh nhanh chóng, bạn có thể chọn Save to Device khi nhấp vào biểu tượng chia sẻ. Phương pháp này giúp bạn lưu ảnh một cách nhanh chóng, tuy nhiên, bạn sẽ không có khả năng tùy chỉnh chất lượng, định dạng hay kích thước ảnh. II. Cách xuất ảnh (export ảnh) trong Lightroom máy tính1. Hướng dẫn nhanhChọn ảnh cần xuất > Chọn File > Chọn Export > Chọn Export to Hard Drive > Trên bảng Export Location, chọn Export to > Chọn Specific Folder > Chọn Choose và chọn vị trí lưu > Thiết lập tùy chọn xuất > Chọn Export. 2. Hướng dẫn chi tiếtBước 1: Chọn ảnh bạn muốn xuất và nhấn File, sau đó chọn Export. Hoặc bạn có thể sử dụng tổ hợp phím Ctr+ Shift+ E để mở bảng Export. Bước 2: Chọn Export to Hard Drive để lưu vào ổ đĩa máy tính. Bước 3: Trên bảng Export Location, chọn Export To, sau đó chọn Specific Folder. Bước 4: Nhấn Choose và chọn thư mục lưu ảnh. Bước 5: Thiết lập các tùy chọn xuất như định dạng ảnh, hệ màu, chất lượng và kích thước. Bước 6: Để thiết lập cách lưu như vậy cho những lần sau, nhấn Add, nhập tên và nhấn Create. Bước 7: Nhấn Export, và ảnh sẽ được lưu tại thư mục bạn đã chọn.
Trên đây là hướng dẫn cách xuất ảnh (export ảnh) trong Lightroom trên điện thoại và máy tính. Hy vọng bài viết sẽ giúp bạn xuất những bức ảnh đẹp từ Adobe Lightroom một cách nhanh chóng. Chúc bạn thành công! |