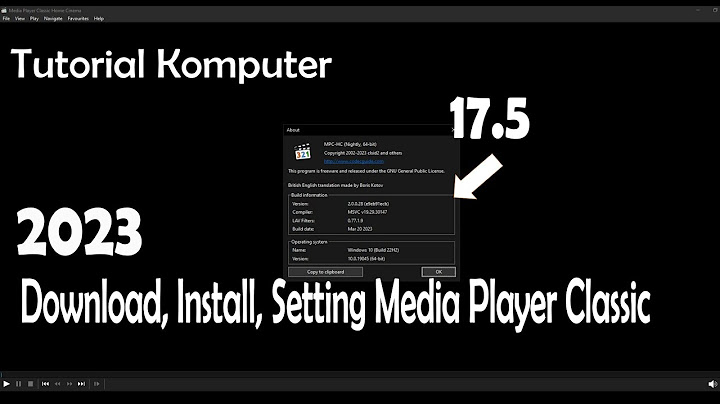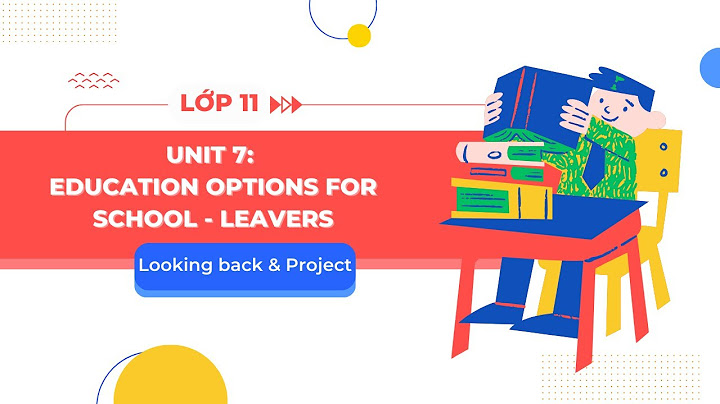Với FastStone Capture, việc quay lại màn hình máy tính trở nên đơn giản và hiệu quả hơn bao giờ hết. Phần mềm này cung cấp nhiều tính năng mạnh mẽ, bao gồm cách chụp màn hình máy tính và thêm chú thích, hiệu ứng để đáp ứng nhu cầu của bạn. Hãy tìm hiểu cách sử dụng FastStone Capture ghi video màn hình máy tính laptop nhé. Show Bài viết liên quan
FastStone Capture là một trong những phần mềm 2 trong 1. Sở dĩ nói vậy là ngoài tính năng chụp ảnh màn hình bằng FastStone Capture, bạn có thể quay phim màn hình bằng chính FastStone Capture. Trong bài viết trước, Taimienphi đã hướng dẫn cách chụp màn hình bằng FastStone Capture thì trong bài viết này sẽ là hướng dẫn quay lại video  Cách quay lại màn hình với FastStone Capture
Cách sử dụng phần mềm FastStone Capture quay lại màn hìnhYêu cầu hệ thống: Windows XP/Vista/7/8/10 Bước 1: Tải và cài đặt FastStone Capture: Download FastStone Capture - Nếu bạn nào chưa có thì hãy download FastStone về sử dụng. - Các bạn nhấn vào biểu tượng thước phim (Screen Recorder) 
Bước 2: Khi đó hộp thoại Screen Recorder hiện lên sẽ có các tùy chọn cho bạn Window/ Object: Quay một cửa sổ hay một đối tượng mà bạn chọn Rectangular Area: Quay một vùng với kích thước mà bạn chọn Full Screen Without Taskbar: Quay toàn màn hình không có thanh Taskbar Full Screen: Quay tất cả màn hình (Ở chế độ này bạn sẽ hiển thị được mọi thứ trên màn hình) Record: Bắt đầu quay lại màn hình Options: Các lựa chọn cài đặt Exit: thoát khỏi chế độ quay màn hình  Bước 3: Ở phần Options có khá nhiều sự lựa chọn cho bạn. Các bạn có thể tùy chỉnh tốc độ khung hình, chất lượng của hình ảnh, hay thay đổi tổ hợp phím tắt (Ctrl+F11) trong Hotkey  Bước 4: Để bắt đầu quay các bạn click vào Record, để tiếp tục công việc chọn Start  Bước 5: Sau khi bạn đã chọn Start rồi thì FastStone Capture sẽ tự động quay lại màn hình cho bạn. Nếu bạn muốn kết thúc nhấn Resume. Để lưu lại chọn Save, và chọn Discard để thoát khỏi quá trình và không lưu lại. - Lưu ý: Đối với lưu lại, bạn cần tìm thư mục muốn lưu trữ video đó và đặt tên cho video mà bạn vừa quay.  https://thuthuat.taimienphi.vn/su-dung-faststone-capture-quay-lai-man-hinh-1593n.aspx Bài viết này taimienphi.vn đã hướng dẫn bạn chi tiết cách sử dụng FastStone Capture để quay màn hình máy tính một cách nhanh gọn và hiệu quả. Ngoài ra, còn có rất nhiều cách quay màn hình máy tính chuyên nghiệp khác đã được Taimienphi hướng dẫn, bạn đọc có thể truy cập trực tiếp vào trang chủ để tham khảo nhé. Từ khoá liên quan: sử dụng faststone quay video màn hình, quay video màn hình bằng faststone, hướng dẫn cách sử dụng phần mềm faststone để quay lại màn hình, Là một phần mềm chụp ảnh màn hình máy tính với rất nhiều chức năng đa dạng khác nhau thì FastStone cũng khẳng định được tính chuyên nghiệp cũng như các chức năng của mình. Không chỉ thế FastStone Capture còn có chức năng quay phim lại màn hình máy tính. Bạn có thể sử dụng cùng lúc tính năng chụp ảnh màn hình, chỉnh sửa kích thước bức ảnh cũng như quay lại các thao tác trên máy tính bằng FastStone Capture. Đặc biệt là phần mềm này có dung lượng nhỏ gọn nên việc cài đặt trong không làm ảnh hưởng tới dung lượng máy tính của bạn.  CÁCH SỬ DỤNG PHẦN MỀM FASTSTONE-CAPTURE QUAY LẠI MÀN HÌNH Yêu cầu hệ thống:Windows XP/Vista/7/8 Bước 1: Các bạn khởi động công cụ FastStone Capture lên Nếu bạn nào chưa có thì hãy download FastStone về sử dụng. Các bạn nhấn vào biểu tượng thước phim (Screen Recorder)  Bước 2: Khi đó hộp thoại Screen Recorder hiện lên sẽ có các tùy chọn cho bạn Window/ Object: Quay một cửa sổ hay một đối tượng mà bạn chọn Rectangular Area: Quay một vùng với kích thước mà bạn chọn Full Screen Without Taskbar: Quay toàn màn hình không có thanh Taskbar Full Screen: Quay tất cả mành hình (Ở chế độ này bạn sẽ hiển thị được mọi thứ trên màn hình) Record: Bắt đầu quay lại màn hình Options: Các lựa chọn cài đặt Exit: thoát khỏi chế độ quay màn hình  Bước 3: Ở phần Options có khá nhiều sự lựa chọn cho bạn. Các bạn có thể tùy chỉnh tốc độ khung hình, chất lượng của hình ảnh, hay thay đổi tổ hợp phím tắt (Ctrl+F11) trong Hotkey  Bước 4: Để bắt đầu quay các bạn click vào Record, để tiếp tục công việc chọn Start  Bước 5: Sau khi bạn đã chọn Start rồi thì FastStone Capture sẽ tự động quay lại màn hình cho bạn. Nếu bạn muốn kết thúc nhấnResume. Để lưu lại chọn Save, và chọn Discard để thoát khỏi quá trình và không lưu lại  Bài viết này chúng tôi đã hướng dẫn bạn chi tiết cách sử dụng FastStone Capture để quay lại màn hình một cách nhanh gọn và hiệu quả. Fscapture dùng để làm gì?FastStone Capture là phần mềm hỗ trợ chụp ảnh màn hình có đầy đủ công cụ chỉnh sửa ảnh, phần mềm còn cho phép bạn quay phim màn màn hình và ghi âm chất lượng cao. Cùng theo dõi bài viết và tải ngay phần mềm về máy tính, laptop nhé. I. Thông tin phần mềm FastStone CaptureII. FastStone Photo Resizer là gì?Faststone Photo Resizer là phần mềm chỉnh sửa hình ảnh hàng loạt với các tính năng như đổi tên ảnh, giảm kích thước ảnh, xoay ảnh, cắt ảnh, chỉnh màu sắc hay ánh sáng ảnh, chèn logo ảnh, viết chữ lên ảnh,… Tất cả sẽ có 10 công cụ xử lý ảnh và đều được tiến hàng trên nhiều ảnh cùng lúc. |