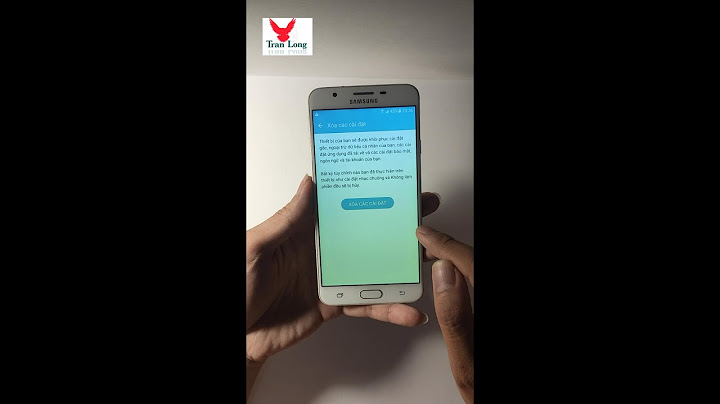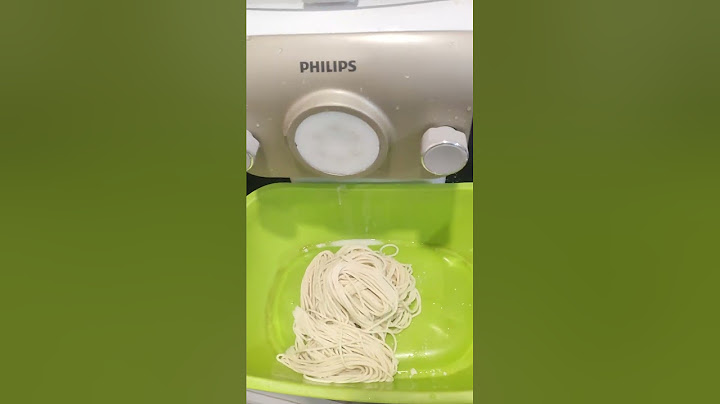GXWorks 2 là phiên bản phần mềm nâng cấp và thay thế cho phần mềm GX Developer, lập trình cho các dòng PLC FX, Q, L, A, S, CNC Show Phần mềm có thể lập trình cho các dòng PLC sau:
GX Work 2 là phần mềm được Mitsubishi nâng cấp và thay thế cho GX Developer với giao diện trực quan đẹp hơn hơn, thao tác mượt mà và có hỗ trợ thêm các ngôn ngữ lập trình khác như là FBD (Function Block Diagram), SFC (Sequential Function Chart). Phần mềm này khá nặng, nếu máy tính lập trình cấu hình thấp thì có thể sử dụng GX Developer Lưu ý: Nếu các bạn lập trình cho FX5U thì cài thêm phần mềm GX Work 3 II – Tải phần mềmTên phần mềmLink tải vềMitsubishi GX Work 2Link 1 | Link 2 | Link 3 | Link dự phòngPass giải nénngocautomation.comLink cập nhật ngày13/12/2023 (báo lỗi link zalo mình 0904701605) Key cài đặt phần mềm: 095-394462924 III – Hướng dẫn cài đặtVideo hướng dẫn dự phòng: https://drive.google.com/file/d/1u4wx9scMIh1qyhEtEXJVappe1T5F7jc0/view Công ty cổ phần Tự Động Hóa Toàn Cầu xin gửi tới quý khách hàng Hướng dẫn mô phỏng HMI Mitsubishi bằng hình ảnh do công ty biên soạn. Mọi thắc mắc cũng như thông tin cần thêm quý khách hàng có thể liên lạc theo thông tin ở dưới trang web cho công ty để được hỗ trợ. BƯỚC 1: CÀI ĐẶT PHẦN MỀM– Để viết chương trình và mô phỏng cho PLC và HMI Mitsubishi, người dùng phải cài đặt đầy đủ các phần mềm sau: + GX Developer: phần mềm lập trình PLC + GX simulator: phần mềm mô phỏng PLC + GT Designer: phần mềm lập trình HMI + GT Simulator: phần mềm mô phỏng HMI BƯỚC 2: VIẾT CHƯƠNG TRÌNH GIAO DIỆN ĐIỀU KHIỂN– Khởi động chương trình GT Designer 3  – Tạo một chương trình mới, trong ví dụ là một nút ấn M0 và một đèn chỉ thị Y0  – Lưu lại chương trình vừa viết  BƯỚC 3: VIẾT CHƯƠNG TRÌNH CHO PLC– Khởi động chương trình GX Developer  – Tạo một chương trình mới, viết đoạn chương trình dùng M0 để bật/tắt Y0  – Chạy chương trình mô phỏng cho PLC Mitsubishi bằng cách vào Tools -> Start ladder logic test  BƯỚC 4: CHẠY CHƯƠNG TRÌNH MÔ PHỎNG HMI MITSUBISHI– Để cài đặt mô phỏng, vào Tool-> Simulator -> Set  + Tại Connection: chọn GX Simulator + Loại PLC chọn MELSEC-FX Nhấn OK – Để mô phỏng HMI Mitsubishi, khởi chạy phần mềm GT Designer theo 2 cách: + Cách 1: Chạy trực tiếp từ biểu tượng phần mềm đã cài đặt  + Cách 2: Từ giao diện lập trình HMI, vào Tool-> Simulator -> Activate  – Giao diện mô phỏng sẽ khởi động và hiển thị lên, cho phép người dùng thao tác giống như HMI thật, kết nối với chương trình PLC đang bật mô phỏng.   Vậy công ty cổ phần Tự động hóa Toàn Cầu đã hướng dẫn mô phỏng HMI Mitsubishi thành công. Mọi thắc mắc khác vui lòng liên hệ theo thông tin dưới trang web để được hỗ trợ. |