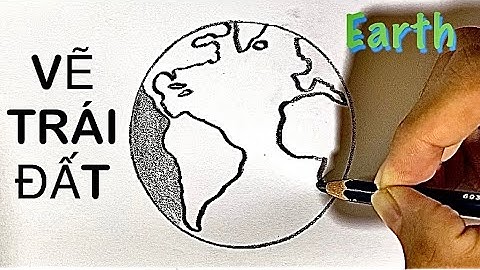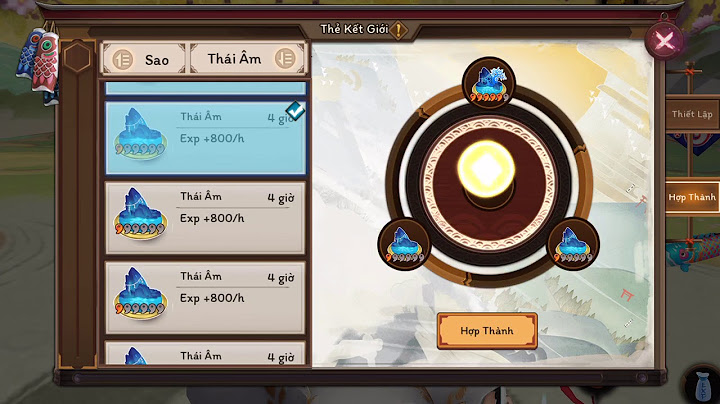Chủ đề: Cách ghép nhiều ảnh vào 1 ảnh trong Photoshop: Bạn đang tìm cách ghép nhiều ảnh vào 1 khung duy nhất để tạo nên một bức ảnh độc đáo và ấn tượng? Hãy sử dụng phần mềm Adobe Photoshop và làm theo hướng dẫn đơn giản sau đây. Bạn chỉ cần chọn 2 hoặc nhiều hơn ảnh muốn ghép vào, sau đó kéo và thả chúng vào 1 khung có sẵn trong Photoshop. Tạo ra những tác phẩm nghệ thuật đặc sắc và gây ấn tượng mạnh mẽ với những hình ảnh ghép độc đáo chỉ với vài thao tác đơn giản trên Photoshop. Show
Mục lục Cách ghép ảnh vào Photoshop để tạo thành một bức hình hoàn chỉnh?Để ghép nhiều ảnh thành một bức hình hoàn chỉnh trong Adobe Photoshop, bạn làm theo các bước sau: Bước 1: Mở Photoshop và chọn File > Open để chọn bức ảnh chính. Bạn có thể tạo một bức ảnh mới bằng cách chọn File > New, nhập kích thước và độ phân giải của ảnh, sau đó nhấn OK. Bước 2: Chọn các ảnh muốn ghép vào bức ảnh chính và kéo chúng vào cùng với bức ảnh chính. Bạn có thể sử dụng công cụ Move để di chuyển ảnh và công cụ Transform để điều chỉnh kích thước và vị trí của chúng. Bước 3: Nếu bạn muốn ghép các ảnh lại với nhau để tạo thành một bức ảnh chỉnh sửa, bạn có thể sử dụng các công cụ như Blending Modes và Layer Masks để điều chỉnh hiệu ứng và khả năng hiển thị của các lớp. Bạn cũng có thể thêm các hiệu ứng tùy chỉnh vào các lớp bằng cách sử dụng Layer Styles. Bước 4: Sau khi hoàn thành, bạn có thể lưu bức ảnh ghép bằng cách chọn File > Save As và chọn định dạng file mà bạn muốn lưu. Hy vọng những thông tin trên sẽ giúp bạn ghép nhiều ảnh vào Photoshop để tạo thành một bức hình hoàn chỉnh. Chúc bạn thành công!   Làm thế nào để chèn nhiều ảnh vào một khung trong Photoshop?Để chèn nhiều ảnh vào một khung trong Photoshop, bạn có thể làm theo các bước sau đây: Bước 1: Chọn các ảnh mà bạn muốn ghép vào Photoshop bằng cách mở phần mềm và nhấn File > Open. Sau đó, chọn ảnh cần ghép và bấm Open. Bước 2: Tạo một khung trống để chứa các ảnh ghép bằng cách tạo một file mới. Nhấn File > New. Sau đó, nhập kích thước của khung và đặt các thông số khác sau đó nhấn OK. Bước 3: Tạo một layer mới trên khung trống bằng cách chọn Layer > New > Layer hoặc bấm tổ hợp phím Ctrl + Shift + N. Khung layer mới này sẽ là nơi chứa các ảnh ghép. Bước 4: Chọn các ảnh mà bạn muốn ghép vào khung layer mới bằng cách giữ phím Ctrl và bấm chuột vào từng ảnh hoặc mã hóa số lượng ảnh cần lựa chọn trên màn hình. Bước 5: Sau khi đã chọn các ảnh muốn ghép, bạn có thể drag and drop các ảnh này vào khung layer mới. Các ảnh sẽ được tạo thành các lớp riêng biệt. Bước 6: Chỉnh sửa kích thước, vị trí và trang trí các ảnh theo ý muốn. Bạn có thể sử dụng các công cụ trong Photoshop như Scale, Move, Rotate và tùy chỉnh các thuộc tính của lớp để hoàn thiện một bức ảnh ghép đẹp mắt. Bước 7: Lưu lại bức ảnh ghép bằng cách bấm tổ hợp phím Ctrl + Shift + S hoặc chọn File > Save As. Chọn định dạng file ảnh và đặt tên cho bức ảnh ghép trước khi nhấn Save. Hy vọng những bước trên sẽ giúp bạn ghép nhiều ảnh vào một khung trong Photoshop một cách dễ dàng. XEM THÊM:
Có bao nhiêu cách để ghép nhiều ảnh vào một bức hình trong Photoshop?Có nhiều cách để ghép nhiều ảnh vào một bức hình trong Photoshop. Dưới đây là một số cách thực hiện: 1. Sử dụng công cụ \"Mặt nạ lớp\" (Layer Mask): - Bước 1: Mở hai ảnh cần ghép vào Photoshop bằng cách chọn \"File\" > \"Open\". - Bước 2: Chọn ảnh gốc và sao chép nó bằng cách chọn \"Layer\" > \"Duplicate Layer\". - Bước 3: Chọn ảnh muốn ghép và sao chép nó bằng cách chọn \"Layer\" > \"Duplicate Layer\". - Bước 4: Chọn công cụ \"Mặt nạ lớp\" (Layer Mask) trên ảnh muốn ghép. - Bước 5: Sử dụng cây bút hoặc công cụ \"Lấp đầy\" (Fill) để chỉnh sửa mặt nạ lớp trên ảnh muốn ghép. 2. Sử dụng công cụ \"Kết hợp\" (Blend): - Bước 1: Mở hai ảnh cần ghép vào Photoshop bằng cách chọn \"File\" > \"Open\". - Bước 2: Chọn ảnh gốc và sao chép nó bằng cách chọn \"Layer\" > \"Duplicate Layer\". - Bước 3: Chọn ảnh muốn ghép và sao chép nó bằng cách chọn \"Layer\" > \"Duplicate Layer\". - Bước 4: Chọn công cụ \"Kết hợp\" (Blend) trên ảnh muốn ghép và chọn chế độ kết hợp (Blend Mode) phù hợp để tạo hiệu ứng ghép ảnh. 3. Sử dụng công cụ \"Cắt ghép\" (Crop): - Bước 1: Mở hai ảnh cần ghép vào Photoshop bằng cách chọn \"File\" > \"Open\". - Bước 2: Chọn công cụ \"Cắt ghép\" (Crop) trên ảnh gốc và chỉnh sửa kích thước phù hợp để tạo ra khung hình ghép ảnh. - Bước 3: Chọn công cụ \"Cắt ghép\" (Crop) trên ảnh muốn ghép và chỉnh sửa kích thước phù hợp để ghép vào khung hình đã tạo ở bước trước. Những cách thực hiện trên là những cách cơ bản để ghép nhiều ảnh vào một bức hình trong Photoshop. Tuy nhiên, còn rất nhiều cách khác để thực hiện tùy thuộc vào ý tưởng và kỹ năng của từng người.  Hướng dẫn cách ghép nhiều ảnh vào một khung trong PhotoshopBạn là một tín đồ của công nghệ Photoshop và đang muốn tìm cách ghép ảnh thành một tác phẩm nghệ thuật độc đáo? Video này sẽ chỉ cho bạn cách ghép ảnh hiệu quả và đẹp mắt nhất bằng công cụ Photoshop. Hãy cùng khám phá và tạo ra những tác phẩm ấn tượng với cái cách ghép ảnh trong Photoshop mà chúng tôi sắp giới thiệu đến bạn. XEM THÊM:
Chèn nhiều hình vào một file tự động trong Photoshop | HP photoshopBạn muốn đưa hình ảnh của mình lên một tầm cao mới và tạo ra những bức ảnh độc đáo mà không cần phải mất nhiều thời gian? Video này sẽ hướng dẫn bạn cách chèn hình tự động trong Photoshop một cách nhanh chóng và chính xác nhất. Tạo ra những bức ảnh đẹp mắt và ấn tượng chỉ với vài cú click chuột cùng công nghệ Photoshop. Hãy để video này mang đến cho bạn những kiến thức hữu ích nhất. |