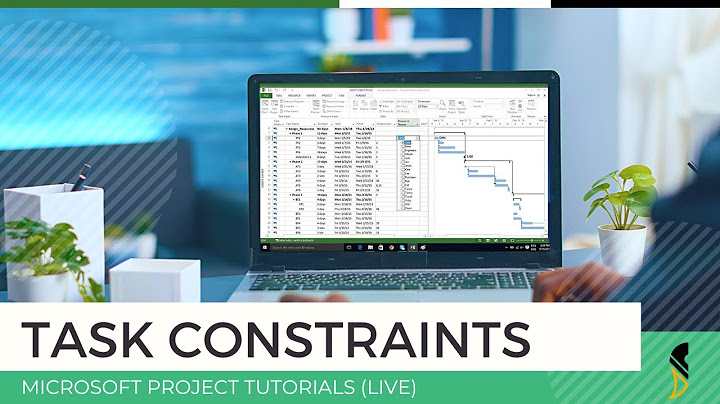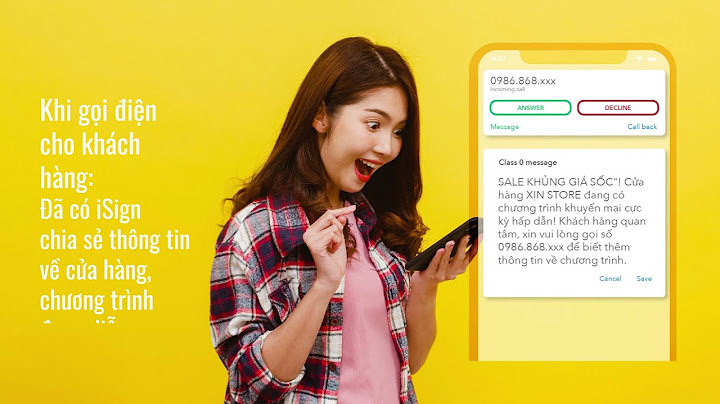How to install and import VPN Fortinet Client configuration – Hướng dẫn cài đặt và import cấu hình VPN Fortinet Client Show Pls, watching below videoTham khảo OpenVPN Client – to – Site trên CentosCheck Also How to Upgrade Windows 10 home single language to Windows 10 proHow to Upgrade Windows 10 home single language to Windows 10 pro – Hướng dẫn … Bước 2: Tùy phiên bản hệ điều hành chọn “Download for Windows 32” Hoặc “Download for Windows 64” để tải tập tin cài đặt. Bước 3: Chạy tập tin vừa tải tải về tiến hành cài đặt  Chọn Install để bắt đầu cài đặt  Chọn Finish để kết thúc cài đặt. II. Cấu hình Liên hệ Trung tâm Công nghệ thông tin – Lưu trữ tài nguyên và môi trường để được hỗ trợ. III Sử dụng Để truy cập phần mềm quản lý văn bản và các ứng dụng nội bộ khác thuộc hệ thống mạng của Sở Tài nguyên và Môi trường. Người dùng phải sử dụng VPN để kết nối mạng. Bước 1: Mở FortiClient từ màn hình desktop, có biểu tượng như sau:  Bước 2:  Điền thông tin username và password đã được cung cấp vào ô tương ứng. Sau đó nhấn Connect để kết nối. Kết nối thành công sẽ truy cập được phần mềm quản lý văn bản. FortiClient là một nền tảng bảo vệ Endpoint, hỗ trợ người dùng kiểm soát, đóng chặt vô số các thiết bị khác nhau thông qua sự kết hợp của Endpoint với khả năng hiển thị, kiểm soát, bảo vệ và được ủy quyền truy cập. FortiClient là gì?FortiClient một phần mềm giúp người dùng truy cập vào thiết bị Fortinet từ xa. Hiện nay giải pháp này đã được ứng dụng trong nhiều doanh nghiệp, tổ chức trên toàn thế giới nhờ vào sự tiện lợi và an toàn bảo mật cho người dùng. Bởi nhu cầu truy cập vào các thiết bị an toàn bảo mật nhưng bạn lại đang không có mặt tại nơi làm việc. Fortinet đã nhận ra điều này và phát triển một giải pháp tối ưu, phù hợp cho những người thường phải công tác xa. Đối với quản trị viên FortiGate, FortiClient VPN là phiên bản có sẵn miễn phí hỗ trợ IPsec và SSL VPN cơ bản và không yêu cầu đăng ký với EMS. Phiên bản này không bao gồm quản lý trung tâm, hỗ trợ kỹ thuật hoặc một số tính năng nâng cao. Trong bài viết này mình sẽ hướng dẫn các bạn cấu hình SSL VPN trên FortiGate và cách sử dụng ứng dụng FortiClient để truy cập vào hệ thống mạng công ty/ tổ chức.
 Tại mục User Type chọn Local User và bấm Next:  Mục Login Credentials nhập Username và Password mà bạn muốn cấp cho tài khoản và chọn Next:  Tại phần Contact Info bạn có thể nhập thêm thông tin về Email hoặc xác thực 2 bước qua SMS/Two-factor Authentication. Mục Extra Info bạn chọn Enable và bấm Submit để hoàn thành:  Sau đó bạn vào User Groups chọn Create New để tạo group để quản trị và gán policy:  Nhập thông tin tên group, chọn Type là Firewall, phần Members bấm vào dấu + và chọn tên user muốn thêm vào group và chọn OK để hoàn thành:  2. Cấu hình SSL VPN Portal Truy cập VPN > SSL-VPN Portals và chọn Create New:  Đặt tên cho Portal, với option "Limit Users to One SSL-VPN Connection at a Time" nếu bạn chọn enable thì đồng nghĩa mỗi người dùng chỉ có thể đăng nhập đồng thời vào đường hầm một lần cho mỗi tài khoản (hay cụ thể hơn là sau khi đăng nhập vào cổng, họ không thể truy cập hệ thống khác và không đăng nhập lại bằng thông tin đăng nhập đó).


3. Cấu hình SSL VPN Settings Truy cập phần VPN > SSL-VPN Settings để tùy chỉnh các cài đặt, trong đó:
 4. Cấu hình Policy Tạo policy cho phép người dùng VPN có thể truy cập mạng LAN của hệ thống, phần Source các bạn lưu ý chọn đúng group user để phân quyền truy cập:  II. Cách sử dụng phần mềm FortiClient để truy cập SSL VPN Tunnel 1. Cài đặt phần mềm FortiClient Bạn truy cập đường dẫn Download FortiClient và chọn download "FortiClient VPN only":  Chọn hệ điều hành tương ứng và bấm DOWNLOAD:  Sau đó bạn khởi chạy tệp "FortiClientVPNOnlineInstaller.exe" với quyền Administrator vừa được download về máy của bạn:  Chờ tiến trình download image và chọn accept để Next:  \>  Chọn Install và chờ tiến trình cài đặt:  \>  nh 2. Kết nối SSL VPN Mở ứng dụng FortiClient VPN, chọn Accept và Configure VPN, điền các thông tin VPN và chọn Save  Sau đó nhập password và chọn Connect:  III. Truy cập SSL-VPN thông qua Web Mode Truy cập vào đường dẫn URL ở phần SSL-VPN Settings (mục Web mode access will be listening at https://<ip>:10443)  Đăng nhập bằng user VPN đã được cấu hình trước, bạn có thể chọn Quick Connection để dùng các dịch vụ connect vào hệ thống |