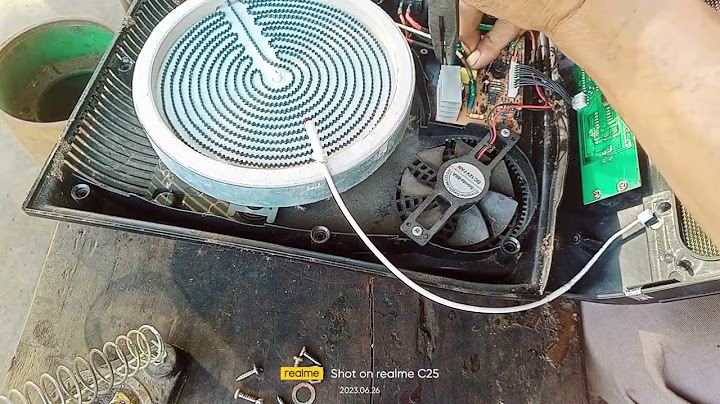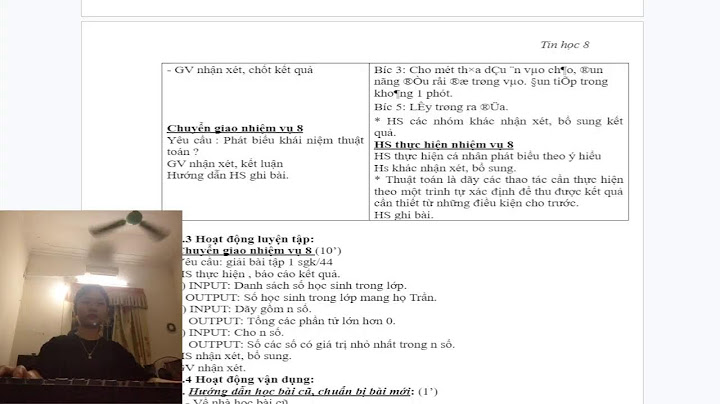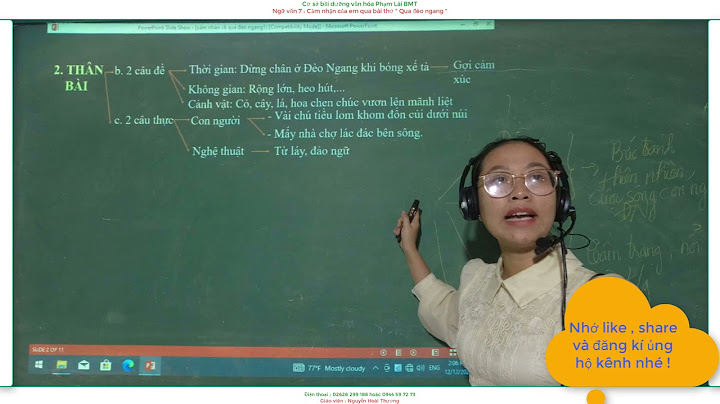Tổng số điểm của bài viết là: 15 trong 3 đánh giá Sửa lỗi gõ chữ hoa thành chữ thường trong excel Xếp hạng:5 -3 phiếu bầu5 Click để đánh giá bài viết Việc hiển thị dấu khi viết văn bản trên Word sẽ được thực hiện tự động theo quy tắc chung trong tiếng Việt. Tuy nhiên, sẽ có những trường hợp người dùng gặp phải tình trạng lệch dấu khi viết chữ hoa trên Word, dấu không hiển thị đúng vị trí quy định trong tiếng Việt. Điều này chắc chắn sẽ làm ảnh hưởng tới nội dung của toàn văn bản, tính thẩm mỹ của tài liệu khi dấu sai vị trí. Vậy làm sao để sửa lỗi dấu hiển thị sai vị trí với chữ hoa trên Word?
Cách hiện đúng vị trí dấu chữ hoa trên WordBước 1: Bạn nhấn vào biểu tượng Office trên Word rồi chọn vào nút Word Options.  Bước 2: Trong giao diện tùy chỉnh, nhấn chọn vào mục Proofing ở danh sách bên trái và nhìn sang bên phải mục AutoCorrect options chọn AutoCorrect Options...  Bước 3: Trong giao diện hộp thoại AutoCorrect, tại tab AutoCorrect bạn bỏ tích chọn ở mục Correct Two initial Caption, sau đó nhấn OK. Như vậy khi nhập chữ hoa, dấu sẽ không bị lệch như trước đây.  Với cách làm đơn giản như trên, người dùng có thể dễ dàng sửa lỗi dấu lệch khi viết chữ hoa trên Word. Ngoài ra, chúng ta cũng có thể sửa lỗi đường kẻ ngang trên Word khi nhấn 3 dấu kẻ ngang bằng tính năng AutoCorrect. Việc hiển thị dấu khi viết văn bản trên Word sẽ được thực hiện tự động theo quy tắc chung trong tiếng Việt. Tuy nhiên, sẽ có những trường hợp người dùng gặp phải tình trạng lệch dấu khi viết chữ hoa trên Word, dấu không hiển thị đúng vị trí quy định trong tiếng Việt. Điều này chắc chắn sẽ làm ảnh hưởng tới nội dung của toàn văn bản, tính thẩm mỹ của tài liệu khi dấu sai vị trí. Vậy làm sao để sửa lỗi dấu hiển thị sai vị trí với chữ hoa trên Word?
Cách hiện đúng vị trí dấu chữ hoa trên WordBước 1: Bạn nhấn vào biểu tượng Office trên Word rồi chọn vào nút Word Options.  Bước 2: Trong giao diện tùy chỉnh, nhấn chọn vào mục Proofing ở danh sách bên trái và nhìn sang bên phải mục AutoCorrect options chọn AutoCorrect Options...  Bước 3: Trong giao diện hộp thoại AutoCorrect, tại tab AutoCorrect bạn bỏ tích chọn ở mục Correct Two initial Caption, sau đó nhấn OK. Như vậy khi nhập chữ hoa, dấu sẽ không bị lệch như trước đây.  Với cách làm đơn giản như trên, người dùng có thể dễ dàng sửa lỗi dấu lệch khi viết chữ hoa trên Word. Ngoài ra, chúng ta cũng có thể sửa lỗi đường kẻ ngang trên Word khi nhấn 3 dấu kẻ ngang bằng tính năng AutoCorrect. Hôm nay, UltraViewer tiếp tục đưa ra bản nâng cấp mới 6.2.19 với các thay đổi như sau, quý khách có thể tải bản mới nhất tải mục tải xuống hoặc tại trang chủ UltraViewer: 1. Sửa lỗi không gõ được chữ hoa khi máy đối tác mở Caps lock còn máy bạn thì khôngMô tả: Một số trường hợp không gõ được phím hoa, khi máy của đối tác bật Capslock còn máy của bạn thì không bật. Phiên bản mới đã sửa được lỗi này. 2. Sửa lỗi Capslock không đồng bộMô tả: Máy bạn bấm nút Capslock ở ngoài cửa sổ điều khiển, sau đó quay lại cửa sổ điều khiển rồi gõ phím thì thấy kí tự viết hoa/viết thường không như ý muốn, bạn bấm lại phím Capslock lần nữa nhưng không được, do lúc bật phím Capslock không được gửi đi dẫn đến không đồng bộ. Phiên bản mới đã sửa được lỗi này. 3. Sửa lỗi không dùng được tổ hợp phím CtrlMô tả: Ở một số rất ít máy tính. Bạn ấn tổ hợp phím như Ctrl + A, Ctrl + C, Ctrl +V ..... nhưng không được. Phiên bản mới đã sửa được lỗi này. 4. Sửa lỗi AddClipboardFormatListener ở bản 6.2.18:Một số máy tính dùng Windows bản cũ báo lỗi Unable to find an entry point named 'AddClipboardFormatListener' in DLL 'user32.dll'. Phiên bản mới đã sửa được lỗi trên. |