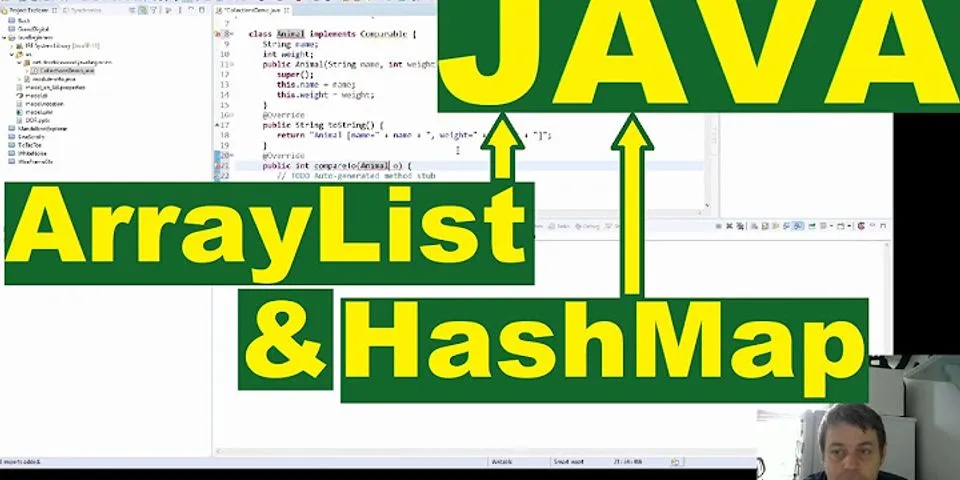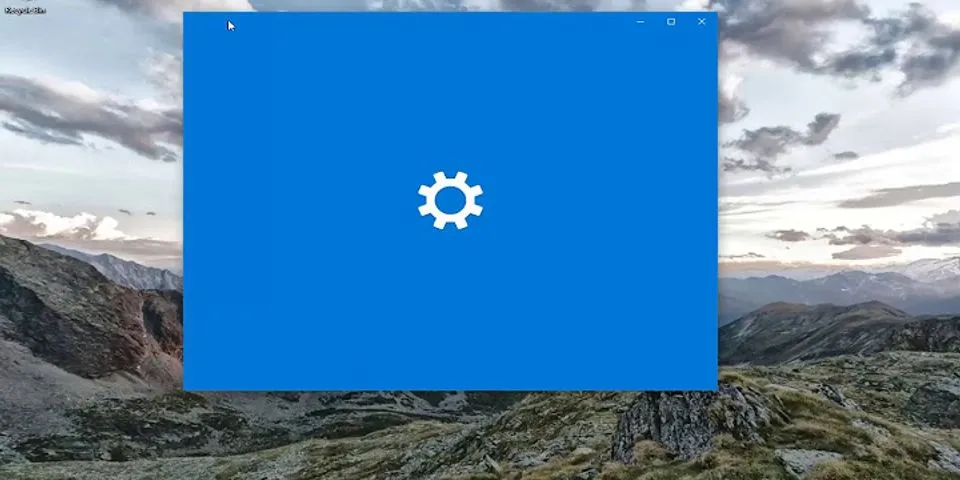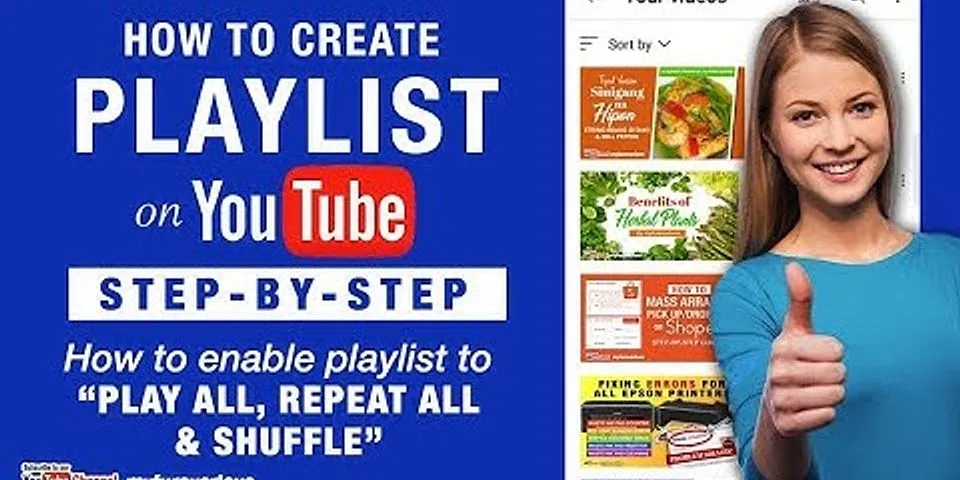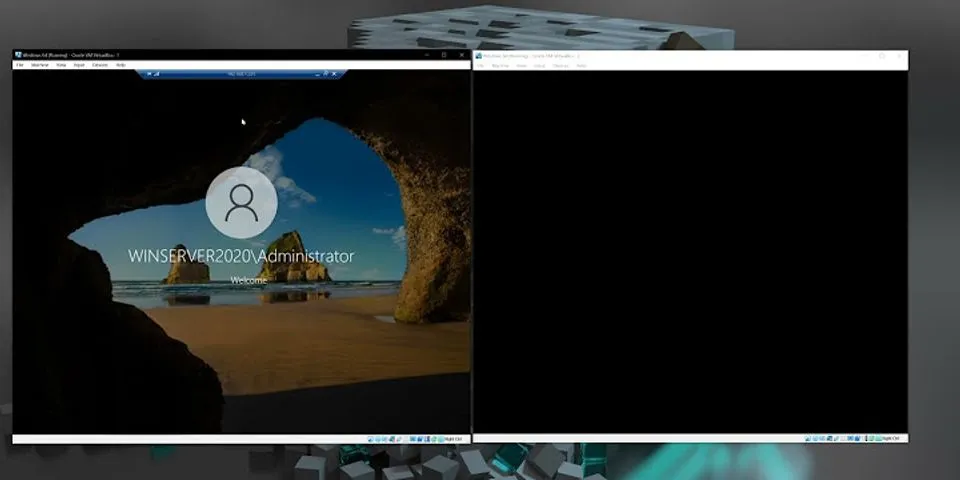Tình trạng laptop không thể kết nối được với loa Bluetoothkhiến bạn mất thời gian và ảnh hưởng đến trải nghiệm?Cùng tham khảo bài sau, Điện máy XANH sẽ giải thích cho bạn các nguyên nhân và cách khắc phục trường hợp không thể kết nối được loa Bluetooth với laptop Win 7 hay Win 10 ra sao nhé!1 Do chưa bật Bluetooth cho máy tính hoặc loaNếu máy tính và loa của bạn chưa bật Bluetooth thì tất nhiên bạn sẽ không thể kết nối được Bluetooth giữa hai thiết bị này. Vì thế, bạn hãy kiểm tra bằng cách sau: Show
Bước 1: Kiểm tra trên thiết bị máy tính và loa đã được bật Bluetooth chưa. Nếu chưa, hãy kích hoạt chức năng Bluetooth. Bước 2: Bạn mở phần Cài đặt trên máy tính, chọn mục Bluetooth & Other Devices> Chọn Add Bluetooth or Other devices, rồi tiến hành chọn thiết bị mà bạn muốn kết nối.   2 Do Driver Bluetooth bị lỗi thờiKhi Driver Bluetooth bị lỗi thời cũng trở thành nguyên nhân khiến cho bạn không thể kết nối laptop được với loa Bluetooth. Do đó, bạn hãy khắc phục lỗi này bằng cách làm sau: Bước 1: Mở Trình quản lý thiết bị bằng cách nhấn tổ hợp phím Windows + R, rồi gõ vào devmgmt.msc. Bước 2: Chọn Bluetooth và tìm kiếm loa Bluetooth mà bạn muốn kết nối, nhấp chuột phải vào nó để chọn Update Driver. Vậy là xong!  Ngoài cách làm trên, bạn có thể tải và cài đặt phần mềm bên ngoài như Advanced Driver Updater để hỗ trợ bạn cập nhật Driver Bluetooth. Sau khi cài đặt phần mềm này trên máy, bạn nhấp chọn Star Scan Nowđể ứng dụng quét và tìm tất cả những phần mềm trên máy tính của bạn cần được nâng cấp. Cuối cùng, bạn chỉ cần nhấp chọn nút Update All(cập nhật tất cả) hoặc chỉ riêng Drive Bluetooth (nếu có) là đã khắc phục được lỗi này. 3 Driver Bluetooth bị lỗi, không tương thíchKhi gặp phải lỗi laptop không kết nối được với loa, thì bạn hãy thử kiểm tra lại Driver Bluetooth một lần nữa, xem nó có đang bị lỗi hay không, nhất là lỗi không tương thích với cấu hình laptop hiện tại của bạn. Cách khắc phục như sau: Bước 1: Mở Trình quản lý bằng cách vào hộp tìm kiếm trên Window, nhập Device Manager. Hoặc bạn có thể dùng phím tắt Windows + R, rồi gõ devmgmt.msc. Bước 2: Xác định được loa Bluetooth của bạn cần kết nối, nhấp chuột phải vào nó và chọn Uninstall (Gỡ cài đặt). Bước 3: Sau khi bạn xác nhận việc gỡ cài đặt Driver Bluetooth, bạn hãy khởi động lại máy tính. Lúc này, Windows sẽ gợi ý hoặc có thể tự động cài đặt Driver Bluetooth mới cho bạn.  4 Do laptop không có BluetoothTrường hợp laptop không có Bluetooth hoặc chưa có driver hỗ trợ thiết bị Bluetooth cũng là nguyên nhân làm cho laptop không thể kết nối được với loa. Chính vì thế, bạn hãy kiểm tra như sau: Bước 1: Chọn vào chức năng tìm kiếm trên thanh taskbar, bạn nhậpDevice Managervào ô tìm kiếm và nhấn chọnDevice Manager. Bước 2: Tìm một trong hai mục sau, nếu có thì thiết bị của bạn đã có Bluetooth, bạn có thể bỏ qua và kiểm tra các nguyên nhân khác. - Mục Bluetooth, cùng các thiết bị được hỗ trợ.  - Mục Bluetooth Device trong phầnNetwork adapters.  Bước 3: Sau khi kiểm tra, nếu như laptop không có Bluetooth (tức là không có 2 mục vừa nêu) thì bạn có thể khắc phục bằng cách sau: - Sử dụng thiết bị hỗ trợ: Bạn hãy mua một chiếc USB Bluetooth về cắm vào. Thông thường, sau khi cắm vào thành công thì chức năng Bluetooth sẽ được kích hoạt ngay và bạn có thể tìm thấy loa cần kết nối trong mục Bluetooth.  - Sử dụng phần mềm hỗ trợ: Các phần mềm này sẽ hỗ trợ máy tính của bạn kết nối với các thiết bị Bluetooth. Một số phần mềm bạn có thể tham khảo là:BlueSoleil,BlueAuditor,Bluetooth Driver,... 5 Do chưa cho phép các thiết bị bắt sóng Bluetooth của máy tínhNếu máy tính của bạn chưa kích hoạt chức năng cho phép các thiết bị bắt sóng Bluetooth thì đây cũng là nguyên nhân phổ biến khiến cho laptop không kết nối được với loa. Lúc này, bạn hãy kiểm tra và khắc phục bằng cách: Bước 1: Vào phần Cài đặt trên máy tính hoặc nhấn tổ hợp phím Windows + I để mở Windows Settings, rồi chọn mục Device. Bước 2: Nhìn vào mục Device, bạn nhấn chọn Bluetooth & other devices > Chọn Bluetooth options. Lúc này, bạn nhấp tick vào ô"Allow Bluetooth devices to find this PC" và ô "Show the Bluetooth icon in the notification area", rồi nhấn nút Apply> Chọn OK để hoàn tất.  6 Do đang ghép nối với quá nhiều thiết bịNếu laptop của bạn đang kết nối Bluetooth với quá nhiều thiết bị thì điều này dễ gây ra hiện tượng xung đột các ứng dụng đang hoạt động trên máy tính. Vì thế, bạn hãy kiểm tra và xóa những kết nối không cần thiết như sau: Bước 1: Vào phần Cài đặt, chọn mục Devices > Chọn Bluetooth & other device. Bước 2: Tại mục "Mouse, Keyboard & Pen", bạn ngắt kết nối của những thiết bị không cần thiết nữa bằng cách nhấn chọn vào nó và chọn Remove device > Nhấn nút OK.  7 Lỗi do Bluetooth Support ServicesMột số lỗi liên quan đến Bluetooth Support Services có thể sẽ khiến cho laptop của bạn không thể kết nối được với loa. Do đó, hãy khắc phục lỗi này bằng cách làm sau: Bước 1: Nhấn tổ hợp phím Windows + R, rồi nhập vào nội dung services.msc trong ô tìm kiếm. Bước 2: Tìm và nhấp phải chuột vào Bluetooth Support Services, chọn Restart. Bước 3: Trong phần "Startup type", bạn chọn Automatic > Nhấn Apply > Nhấn nút OK.  8 Do thiết bị kết nối ở xaThông thường, đường truyền tín hiệu giữa loa Bluetooth và thiết bị kết nối có khoảng cách tối đa là 10m, đồng thời không có nhiều vật cản nằm giữa khoảng cách này. Vì thế, bạn hãy kiểm tra lại laptop bạn có thực sự kết nối quá xa với loa Bluetooth hay không và dời chúng lại gần nhau để dễ dàng kết nối hơn nhé!  9 Một số cách khắc phục khácNếu áp dụng những cách trên mà bạn vẫn chưa khắc phục được lỗi kết nối giữa laptop và loa thì bạn hãy thử sử dụng một trong những cách khắc phục khác dưới đây: Khởi động lại thiết bịViệc khởi động lại các thiết bị sẽ giúp bạn khắc phục được những lỗi kết nối cũng như giúp tín hiệu đường truyền được tốt hơn. Do đó, bạn hãy Restart hoặc Shutdown rồi bật lại laptop.  Tạm quên thiết bị BluetoothBạn hãy vào phần Cài đặt trên máy tính (sử dụng Win 10), chọn Bluetooth devices > Chọn Devices > Tìm tên loa Bluetooth kết nối, rồi bạn nhấp vào ký hiệu 3 chấm để chọn Remove devicegiúp laptop xóa dữ liệu của loa Bluetooth đang kết nối. Sau đó, bạn hãy thử kết nối với loa lại bình thường.  Khởi động trình kiểm tra lỗi TroubleshooterTrường hợp bạn đang sử dụng Win 10 hoặc Win 11, có thể thực hiện việc kiểm tra lỗi Troubleshooter để khắc phục sự cố laptop không kết nối được với loa Bluetooth. Để thực hiện, bạn vào phần Cài đặt, chọn Updates & Security> Chọn Troubleshoot.Sau đó, bạn nhấp chọn nút Runtrong phần Bluetooth để khắc phục lỗi.  Tham khảo thêm một số mẫu loa Bluetooth đang bán chạy nhất tại Điện máy XANH: Như vậy, Điện máy XANH đã hướng dẫn xong cho bạn cách xử lý khi laptop không kết nối được với loa, các thiết bị Bluetooth. Chúc bạn thao tác thành công! Tại sao lại cần đến Bluetooth khi đã có cáp kết nối?Tất cả các loại máy tính đều trang bị cáp kết nối. Kết nối qua cáp là một việc làm khá đơn giản nhưng có lẽ chưa hẳn là sự lựa chọn tốt nhất. Trong trường hợp thiếu chỗ cắm USB, laptop quá mỏng không thể kết nối với đầu cáp thông thường hay không có sẵn cáp kết nối khi cần thiết thì buộc bạn phải tìm một giải pháp khác. Trong những trường hợp như vậy thì kết nối Bluetooth sẽ là lựa chọn được ưu tiên hàng đầu và phù hợp nhất cho bạn. Hơn nữa sau bước thiết lập đầu tiên, việc kết nối sau này sẽ được tự động hóa. Do vậy bạn có thể dễ dàng chuyển đổi các tập tin, chuyển dữ liệu qua lại giữa điện thoại và máy tính của bạn. MẸO ĐIỆN THOẠI HAY:
 Bạn đang sử dụng laptop và điện thoại, bạn muốn kết nối chúng lại với nhau thông qua Bluetooth để sử dụng trong công việc, chia sẻ các loại dữ liệu giữa 2 thiết bị với nhau. Sau đây là bài viết hướng dẫn cách kết nối bluetooth laptop win 10 với điện thoại nhanh và đơn giản nhất Bài viết này được thực hiện trên máy tính Dell Inspiron 14chạyWindows 10, bạn có thể thực hiện tương tự cho các dònglaptopnền tảngWindows khác. 1. Hướng dẫn nhanh:Đầu tiên ta bật Bluetooth của điện thoại và máy tính > Dò và kết nối > chọn chức năng gửi hoặc nhận file > Chọn file để gửi hoặc nhận. 2. Hướng dẫn chi tiết:Bước 1: Bật Bluetooth trên máy tính và điện thoại của bạn. Nếu bạn chưa biết cách bật Bluetooth trên máy tính hãy xem bài hướng dẫn ở link bênh dưới. Hướng dẫn cách bật kết nối Bluetooth trên máy tính, laptop Windows Bước 2: Dò và kết nối máy tính với điện thoại của bạn  Bước 3: Tại thanh công cụ bạn click chuột phải vào biểu tượng Bluetooth. Bạn chọn Send a file: gửi file đi hoặc Recevie a file: nhận file.  Bước 4: Chọn file để gửi và nhận
 Xem thêm:
Mình đã hướng dẫn xong cách kết nối Bluetooth laptop win 10 với điện thoại đơn giản nhất. Hy vọng với các bước trên bạn sẽ thực hiện thành công. Đừng ngại để lại bình luận nếu gặp khó khăn nhé! Hướng dẫn kết nối giữa laptop và điện thoại qua BluetoothKết nối giữa laptop và điện thoại qua cáp USB là việc quá đơn giản nhưng kết nối giữa laptop và điện thoại qua Bluetooth thì bạn đã thực hiện bao giờ chưa? Xem nhanh
Hướng dẫnđiện thoại với máy tínhqua BluetoothTrước khi đi vào bài viết này, bạn đọc cần xác định rõ thiết bị máy tính của bạn phải có Bluetooth (thông thường trên các dòng máy tính xách tay hiện nay đều có kết nối Bluetooth, đối với máy tính để bàn cũng có thể có Bluetooth nếu bạn lắp thêm thiết bị), sau đó bật Bluetooth trên laptop lên. Bước 1:Trên điện thoại, các bạn truy cập vào Settings (Cài đặt) >Bluetooth và gạt công tắc sang chế độ ON để bật Bluetooth trên điện thoại.(ở đây chúng tôi sử dụng điện thoại Android). Đồng thời các bạn tích vào mục "Thấy được thiết bị Bluetooth ở gần" như hình dưới đây.  Bước 2: Trên máy tính, các bạn click Start ---> Control Panel ---> View devices and Printers  Bước 3: Tại đây bạn click Add a device để dò tìm thiết bị kết nối qua Bluetooth  Bước 4: Sau khi tìm được thiết bị cần kết nối bạn click chọn thiết bị đó rồi chọn Next để tiếp tục  Đồng bộ máy tính với điện thoạiBước 5: Lúc này trên máy tính sẽ xuất hiện thông báo, thiết lập kết nối Bluetooth với mã code hiển thị trong bản, bạn cần click chọn Yes sau đó chọn Next để tiếp tục.  Bước 6: Đồng thời khi đó trên điện thoại Android cũng xuất hiện một thông báo với mã code xác nhận trùng với mã trên máy tính. Bạn click OK để thiết lập kết nối.  Và như vậy việc kết nối Bluetooth giữa máy tính và điện thoại đã thành công, bạn có thể kiểm tra trên máy tính thấy tên điện thoại của bạn là xong. Từ đó bạn có thể tiến hành sao chép, đồng bộ dữ liệu thông qua cổng Bluetooth này một cách dễ dàng.  Như vậy, trên đây chúng tôi đã hướng dẫn các bạn cách liên kết máy tính với điện thoại qua Bluetooth từ đó việc sao chép hình ảnh, video hay file nhạc sang điện thoại trở nên đơn giản và dễ dàng hơn nhiều. Ngoài ra bạn cũng có thể tham khảo thêm cách gửi file giữa máy tính và điện thoại qua bluetooth mà Taimienphi.vn đã giới thiệu từ trước nhé! Trên đây là cách kết nối điện thoại với máy tính, còn cách kết nối máy tính với tivi thì phải làm như thế nào? Hầu hết người dùng thường sử dụng dây cáp HDMI để kết nối máy tính với PC qua cổng HDMI, tuy nhiên, muốn chất lượng hơn, thì bạn hãy kết nối qua cổng DVI. Nhiều bạn thắc mắc không biết HDMI khác gì với DVI, tham khảo bài viết đánh giá, phân biệt HDMI và DVI mà Taimienphi đã chia sẻ để biết cách so sánh giữa 2 chuẩn kết nối này nhé. Để kết nối laptop với tivi, hiện nay người dùng có 2 lựa chọn, thứ nhất là qua cổng HDMI và thứ 2 là qua công nghệ Miracast, tuy nhiên cách kết nối laptop với tivi qua cổng HDMI được dùng phổ biến hơn cả bởi vì công nghệ Miracast mới chỉ hỗ trợ một vài dòng laptop mà thôi. Bởi vì thế, tùy vào thiết bị, các bạn sẽ có những lựa chọn tốt nhất dành cho mình. Để việc kết nối điện thoại với máy tính qua Bluetooth được nhanh chóng, dễ dàng, bạn cũng cần nắm được cách bật Bluetooth trên các dòng điện thoại. Nếu chưa biết cách, bạn có thể tìm hiểu tại bài viết cách bật Bluetooth nhanh trên điện thoại để tìm câu trả lời.
Bluetooth được xem là một trong những công nghệ kết nối không dây tầm ngắn giúp truyền giữ liệu giữa các thiết bị với nhau. Và hầu hết các máy tính và điện thoại hiện này đều có trang bị Bluetooth vì thế việc kết nối điện thoại với máy tính thông qua Bluetooth là điều rất cần thiết. Bài viết dưới đây Taimienphi.vn sẽ hướng dẫn các bạn cách kết nối điện thoại với máy tính qua Bluetooth Cách sửa lỗi Bluetooth peripheral device driver not found trên Windows 10, 8, 7 Top phần mềm hỗ trợ kết nối Bluetooth với máy tính Chuyển file bằng bluetooth, bắn Bluetooth giữa iPhone, iPad với nhau Bluetooth 5.1 có gì mới? Bluetooth laptop bị lỗi, nguyên nhân và cách phục Khắc phục lỗi không tìm thấy kết nối Bluetooth trên máy tính, laptopCách khắc phục 4 lỗi không kết nối được loa bluetooth với laptopCó những trường hợp bạn không hiểu vì sao máy laptop của bạn không kết nối được loa bluetooth với laptop. Đừng lo lắng, hãy cùng Siêu thị điện máy HC tham khảo bài viết dưới đây để giải quyết vấn đề này nhé! Tổng hợp lỗi khiến điện thoại của bạn không kết nối với máy tính hay laptop đượcthachlcvào ngày 15/10/2014• câu trả lời• 109.777 lượt xem Việc kết nối điện thoại của bạn với máy tính hay Laptop là điều vô cùng cần thiết nếu như bạn thường xuyên phải trao đổi dữ liệu với máy tính và điện thoại. Điều này càng cần thiết hơn nếu như bạn cần tông qua máy tính đề cài đặt phần mềm và nâng cấp hệ điều hành. Lỗi điện thoại không kết nối được với máy tính có nhiều nguyên nhân, và đã rất nhiều người dùng gặp vấn đề này. Dưới đây là tổng hợp những nguyên nhân và cách khắc phục điện thoại không kết nối với máy tính được. |