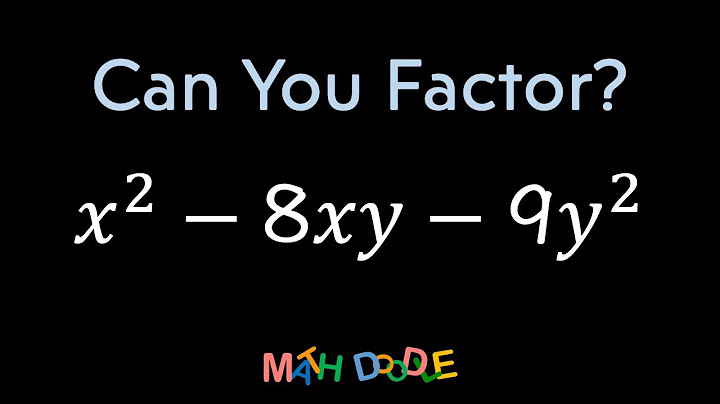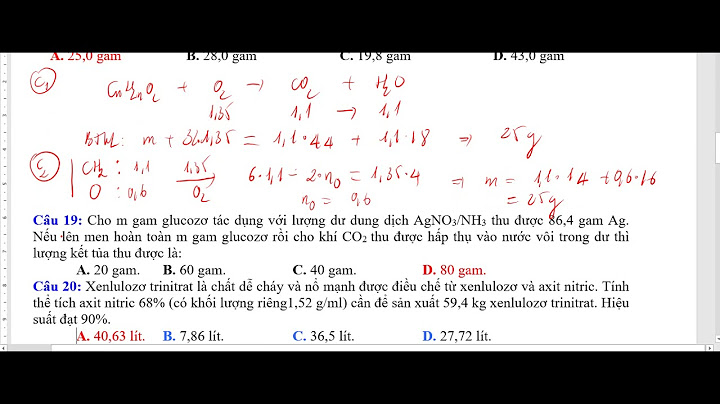You can use filters to clean up or retouch your photos, apply special art effects that give your image the appearance of a sketch or impressionistic painting, or create unique transformations using distortions and lighting effects. The filters provided by Adobe appear in the Filter menu. Some filters provided by third-party developers are available as plug-ins. Once installed, these plug-in filters appear at the bottom of the Filter menu. Show Smart Filters, applied to Smart Objects, let you use filters non-destructively. Smart Filters are stored as layer effects in the Layers panel and can be readjusted at any time, working from the original image data contained in the Smart Object. For more information on Smart Filter Effects and nondestructive editing, see . To use a filter, choose the appropriate submenu command from the Filter menu. These guidelines can help you in choosing filters:
You can apply a filter to the active layer, or to a Smart Object. Filters applied to a Smart Object are nondestructive and can be readjusted at any time.
Applying filters to large images can be time consuming, but you can preview the effect in the filter dialog box. Drag in the preview window to center a specific area of the image. In some filters, you can click in the image to center it where you click. Click the + or – buttons under the preview window to zoom in or out. Filter Gallery overviewThe Filter Gallery provides a preview of many of the special effects filters. You can apply multiple filters, turn on or off the effect of a filter, reset options for a filter, and change the order in which filters are applied. When you are satisfied with the preview, you can then apply it to your image. Not all filters in the Filter menu are available in the Filter Gallery.  Filter Gallery dialog box
Display the Filter Gallery
Zoom in or out of the preview
View another area of the preview
Hide filter thumbnails
Apply filters from the Filter GalleryFilter effects are applied in the order you select them. You can rearrange filters after you apply them by dragging a filter name to another position in the list of applied filters. Rearranging filter effects can dramatically change the way your image looks. Click the eye icon   To save time when trying various filters, experiment by selecting a small, representative part of your image.
Blend and fade filter effectsThe Fade command changes the opacity and blending mode of any filter, painting tool, erasing tool, or color adjustment. The Fade command blending modes are a subset of those in the painting and editing tools options (excluding the Behind and Clear modes). Applying the Fade command is similar to applying the filter effect on a separate layer and then using the layer opacity and blending mode controls. The Fade command can also modify the effects of using the Liquify command and Brush Strokes filters.
Tips for creating special effectsCreating edge effects You can use various techniques to treat the edges of an effect applied to only part of an image. To leave a distinct edge, simply apply the filter. For a soft edge, feather the edge, and then apply the filter. For a transparent effect, apply the filter, and then use the Fade command to adjust the selection’s blending mode and opacity. Applying filters to layers You can apply filters to individual layers or to several layers in succession to build up an effect. For a filter to affect a layer, the layer must be visible and must contain pixels—for example, a neutral fill color. Applying filters to individual channels You can apply a filter to an individual channel, apply a different effect to each color channel, or apply the same filter but with different settings. Creating backgrounds By applying effects to solid‑color or grayscale shapes, you can generate a variety of backgrounds and textures. You might then blur these textures. Although some filters have little or no visible effect when applied to solid colors (for example, Glass), others produce interesting effects. Combining multiple effects with masks or duplicate images Using masks to create selection areas gives you more control over transitions from one effect to another. For example, you can filter the selection created with a mask. You can also use the History Brush tool to paint a filter effect onto part of the image. First, apply the filter to an entire image. Next, step back in the History panel to the image state before the filter was applied, and set the history brush source to the filtered state by clicking in the well at the left side of the history state. Then paint the image. Improving image quality and consistency You can disguise faults, alter or enhance images, or create a relationship among images by applying the same effect to each. Use the Actions panel to record the steps you take to modify one image, and then apply this action to the other images. Improve filter performanceSome filter effects can be memory-intensive, especially when applied to a high-resolution image. You can do any of the following to improve performance:
If you plan to print to a grayscale printer, convert a copy of the image to grayscale before applying filters. However, applying a filter to a color image, and then converting to grayscale, may not have the same effect as applying the filter to a grayscale version of the image. |