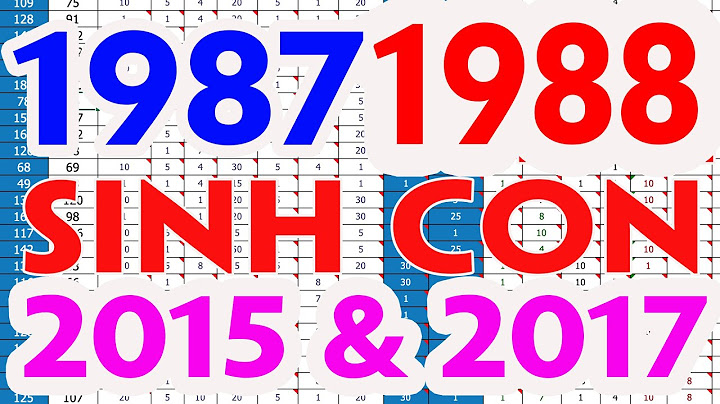Bài viết này hướng dẫn người dùng chuyển đổi giữa các chế độ in file với ảnh đính kèm có hoặc không có khung của ảnh (đường border) trong AutoCAD Show
 Ở chế độ mặc định, AutoCAD sẽ hiển thị khung (đường viền - border) của hình ảnh được chèn vào bản vẽ (logo, hình minh họa v.v..) và đường viền này sẽ được hiển thị khi người dùng in bản vẽ.  Tuy nhiên trong một số trường hợp, người dùng không muốn đường viền này xuất hiện. Để thực hiện điều đó, người dùng cần chuyển chế độ tắt khung của ảnh ở trong AutoCAD, bằng cách click vào menu: Modify > Object > Image > Frame  Sau đó nhập giá trị cho biến IMAGEFRAME = 0 (mặc định là 1)  Lưu ý rằng khi khung (border) của image bị ẩn đi, thì bạn cũng không thể chọn được đối tượng image nữa. Chủ đề: viewport autocad: Viewport trong AutoCAD là một tính năng hữu ích giúp quản lý và sắp xếp khung nhìn dễ dàng. Nó cho phép chia đôi màn hình, giúp tăng hiệu suất làm việc. Bên cạnh đó, việc sử dụng Wipeout trong Layout AutoCAD cũng mang lại nhiều lợi ích trong việc hiển thị đồ hoạ và bố cục. Sử dụng hai tính năng này sẽ giúp tăng năng suất và tiết kiệm thời gian trong quá trình làm việc với AutoCAD. Mục lục Mẹo sử dụng viewport trong AutoCAD?Mẹo sử dụng viewport trong AutoCAD: 1. Bước đầu tiên là mở tệp AutoCAD của bạn và chọn Layout Tab trong thanh Ribbon để chuyển sang phần khung nhìn. 2. Tiếp theo, chọn lệnh \"Viewport\" từ thanh công cụ hoặc gõ \"VPORTS\" trong dòng lệnh và nhấn Enter. 3. Trong hộp thoại Viewports, bạn có thể chọn một cấu hình sẵn có hoặc tạo một cái mới bằng cách nhấp vào nút \"New\". 4. Khi bạn đã chọn cấu hình, thì cửa sổ sẽ tự động xuất hiện trên bản vẽ của bạn. Bạn có thể kéo cạnh của cửa sổ để thay đổi kích thước và hình dạng của nó. 5. Bạn có thể chuyển giữa các khung nhìn bằng cách nhấp chuột vào cửa sổ và sử dụng các lệnh zoom hoặc pan để điều chỉnh hiển thị. 6. Nếu bạn muốn tạo ra nhiều khung nhìn, bạn có thể sử dụng lệnh \"Viewport\" và nhấp chuột vào vị trí trống trên bản vẽ để tạo khung nhìn mới. 7. Bạn cũng có thể thay đổi các thuộc tính của khung nhìn bằng cách nhấp chuột phải vào cửa sổ và chọn \"Properties\". Trong cửa sổ thuộc tính, bạn có thể thay đổi tỉ lệ, lớp, màu sắc và các thuộc tính khác của khung nhìn. 8. Khi bạn hoàn thành việc sử dụng viewport, hãy chọn lệnh \"Layout\" từ thanh công cụ hoặc gõ \"LAYOUT\" trong dòng lệnh để quay trở lại chế độ bản vẽ. Chúc bạn thành công và tận hưởng việc sử dụng viewport trong AutoCAD!  Tại sao lệnh Viewport trong AutoCAD được sử dụng để làm gì?Lệnh Viewport trong AutoCAD được sử dụng để tạo ra các khung nhìn trong không gian làm việc của chúng ta. Các khung nhìn này giúp chia đôi màn hình và cho phép chúng ta hiển thị nhiều bản vẽ khác nhau trong cùng một thời điểm. Việc sử dụng lệnh Viewport trong AutoCAD giúp chúng ta quản lý và chỉnh sửa các khối dữ liệu trong không gian một cách dễ dàng. Chúng ta có thể thiết lập và điều chỉnh các khung nhìn theo ý muốn, xác định vị trí và kích thước của khung nhìn, cũng như nhìn từ các góc độ khác nhau của bản vẽ. Lệnh này rất hữu ích đối với các công việc thiết kế và chỉnh sửa bản vẽ trong AutoCAD. Chúng ta có thể tạo ra các khung nhìn riêng biệt cho từng phần của bản vẽ, giúp dễ dàng quản lý và làm việc trên các thành phần khác nhau mà không cần zoom và scroll nhiều. Với lệnh Viewport trong AutoCAD, chúng ta cũng có thể tạo ra các khung nhìn với tỉ lệ cho trước, giúp hiển thị các chi tiết một cách chính xác và dễ nhìn. Tóm lại, lệnh Viewport trong AutoCAD được sử dụng để tạo ra các khung nhìn trong không gian làm việc, giúp chia đôi màn hình và quản lý dữ liệu dễ dàng, cũng như hiển thị và chỉnh sửa các thành phần của bản vẽ theo ý muốn.  XEM THÊM:
Làm thế nào để tạo một layer khung Nhìn (Viewport) trong AutoCAD và quản lý các khung nhìn?Để tạo một layer khung Nhìn (Viewport) trong AutoCAD và quản lý các khung nhìn, bạn có thể làm theo các bước sau: 1. Mở file AutoCAD mà bạn muốn thêm khung nhìn. 2. Chọn tab \"View\" trên giao diện của AutoCAD. 3. Trong tab \"View\", bạn sẽ thấy các lệnh liên quan đến quản lý khung nhìn. Bạn có thể tìm lệnh \"Viewport\" hoặc \"MView\" và chọn nó. 4. Một hộp thoại xuất hiện và hiển thị các tùy chọn cho khung nhìn. 5. Bạn có thể tạo khung nhìn bằng cách chọn \"New\", sau đó kéo và vẽ khung nhìn trên bản vẽ. Bạn cũng có thể chỉnh sửa kích thước và vị trí của khung nhìn. 6. Sau khi hoàn thành việc tạo khung nhìn, bạn có thể đặt layer cho khung nhìn bằng cách chọn tab \"Layer\" và chọn một layer có sẵn hoặc tạo một layer mới. 7. Bạn cũng có thể đặt thuộc tính cho khung nhìn bằng cách chọn tab \"Properties\", sau đó chọn khung nhìn và chỉnh sửa các thuộc tính như màu sắc, độ dày,.. 8. Khi bạn đã tạo và đặt các thuộc tính cho khung nhìn, bạn có thể điều chỉnh khung nhìn bằng cách chọn khung nhìn và sử dụng các tùy chọn trong tab \"View\" như zoom, pan, rotate,.. 9. Bạn cũng có thể quản lý các khung nhìn bằng cách sử dụng các lệnh khác như \"Delete\", \"Scale\", \"Move\",.. để xóa, thay đổi kích thước, di chuyển,.. Hy vọng thông tin này sẽ giúp bạn tạo và quản lý các khung nhìn trong AutoCAD hiệu quả.  Vị trí của Viewport Configuration trong AutoCAD ở đâu và làm thế nào để sử dụng nó?Vị trí của Viewport Configuration trong AutoCAD nằm trong tab View trên giao diện của phần mềm AutoCAD. Bạn có thể thực hiện các bước sau để sử dụng nó: 1. Mở file AutoCAD của bạn. 2. Trên giao diện, tìm đến tab View và nhấp vào nút Viewports để mở Menu Viewports. 3. Trong Menu Viewports, bạn có thể chọn các tùy chọn khác nhau như: - \"1 Viewport\" để tạo một khung nhìn đơn. - \"2 Viewports (Vertical)\" để tạo hai khung nhìn chia đôi màn hình theo chiều dọc. - \"2 Viewports (Horizontal)\" để tạo hai khung nhìn chia đôi màn hình theo chiều ngang. - \"3 Viewports\" để tạo ba khung nhìn chia đôi màn hình thành ba phần bằng nhau. - Và còn nhiều tùy chọn khác nữa. 4. Sau khi chọn một tùy chọn, bạn có thể sử dụng chuột để kéo các biên giới của khung nhìn và điều chỉnh kích thước của chúng theo ý muốn. 5. Bạn cũng có thể thay đổi thuộc tính của Viewport Configuration bằng cách nhấp chuột phải vào khung nhìn và chọn \"Properties\". Trong cửa sổ thuộc tính, bạn có thể thay đổi tỷ lệ, khóa khung nhìn hoặc thậm chí thay đổi tên của chúng. Hy vọng thông tin này sẽ giúp bạn sử dụng Viewport Configuration trong AutoCAD một cách dễ dàng.  XEM THÊM:
Wipeout trong Layout AutoCAD được sử dụng như thế nào và cách nào để tận dụng tính năng này trong việc hiển thị các viewport?Wipeout trong bố cục của AutoCAD được sử dụng để ẩn đi các đối tượng không mong muốn trong các khung nhìn (viewport). Đây là một tính năng hữu ích khi bạn muốn chỉ hiển thị một phần của bản vẽ hoặc ẩn đi các phần không quan trọng của nó. Dưới đây là cách sử dụng Wipeout trong Layout AutoCAD và tận dụng tính năng này để hiển thị các viewport: 1. Mở file bản vẽ AutoCAD và chuyển sang bố cục (Layout) bằng cách nhấp vào tab \"Layout\" bên dưới thanh tiêu đề. 2. Trên thanh công cụ, chọn lệnh \"Wipeout\" bằng cách nhấp vào biểu tượng nút \"Wipeout\", hoặc nhập lệnh \"WIPEOUT\" từ bàn phím. 3. Trong hộp thoại lệnh Wipeout, chọn \"Polyline\" từ mục \"Method\" để tạo một hình đa giác bằng các đoạn đường nối nhiều điểm lại với nhau. 4. Vẽ một đa giác bằng cách nhấp vào các điểm trên bản vẽ để tạo các đoạn đường nối chúng lại với nhau. Kết thúc việc vẽ bằng cách nhấp chuột phải. 5. \"Đa giác\" bạn vừa tạo sẽ được điền màu đen để ẩn đi mọi đối tượng nằm bên trong nó. Bạn cũng có thể thiếc đường kẻ bên trong đa giác bằng cách chọn một màu khác để tạo sự tương phản. 6. Đặt Wipeout vào vị trí mong muốn trong bố cục bằng cách kéo nó thả vào khung nhìn (viewport) tương ứng. 7. Dùng lệnh \"Zoom\" để điều chỉnh khung nhìn và đảm bảo rằng các đối tượng ẩn trong Wipeout được hiển thị đúng trong khung nhìn. 8. Sau khi đã hoàn thiện, lưu lại bản vẽ và xem trước nó trong bố cục để xem kết quả. Bạn cũng có thể thay đổi kích thước hoặc vị trí của Wipeout trong bố cục nếu cần. Tính năng Wipeout trong Layout AutoCAD là một công cụ mạnh mẽ để ẩn đi các đối tượng không cần thiết trong các khung nhìn, giúp làm sạch và tập trung vào các phần quan trọng của bản vẽ.  _HOOK_ AutoCAD Cách tạo Viewports nhanh hơn: 5 mẹo & thủ thuật trong 5 phút (Gần như!)\"Xem video này để khám phá những mẹo và thủ thuật cực kỳ hữu ích cho cuộc sống hàng ngày của bạn. Bạn sẽ bị ám ảnh bởi những công nghệ độc đáo và những bí quyết tiện ích mà bạn chưa hề biết đến trước đây. Cùng tham gia ngay để trở thành người sở hữu kiến thức đáng giá!\" XEM THÊM:
AutoCAD Viewports - Hướng dẫn bạn cần để bắt đầu với Layout Viewports!\"Nếu bạn đang tìm kiếm một hướng dẫn chi tiết về cách làm điều gì đó, đừng bỏ qua video này! Từ bước đầu đến kết thúc, mọi thứ sẽ được giải thích một cách rõ ràng và dễ hiểu. Hãy cùng xem ngay và trở thành chuyên gia trong lĩnh vực bạn quan tâm!\" |