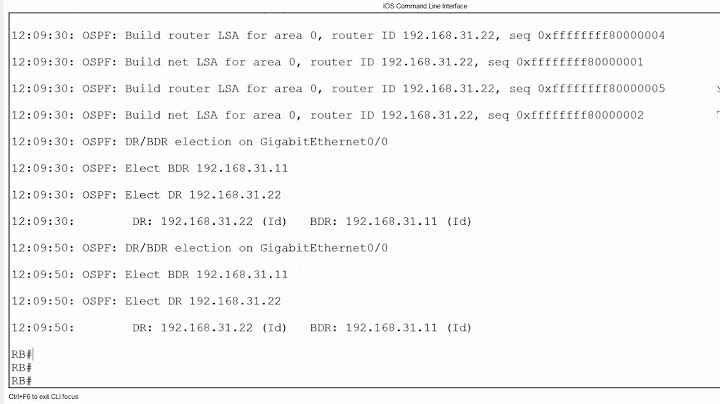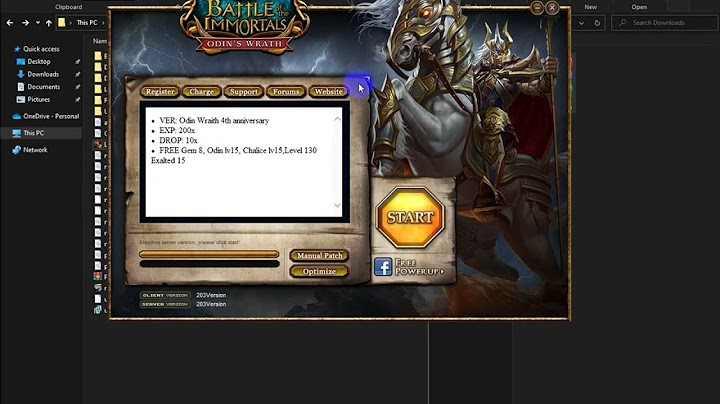Lỗi Microsoft Visual Basic for Applications trong Excel 2016, lỗi Microsoft Visual Basic for Applications trong Excel 365,… hay các phiên bản khác chủ yếu là do bạn dùng phiên bản ghost chứ không phải là bản gốc của Office. Vì vậy, Microsoft Office đã khóa một số tính năng của Excel, trong đó có chức năng VBA. Với trường hợp này thì cách tốt nhất để fix lỗi không chạy được macro trong Excel 2019/ Lỗi Microsoft Visual Basic for Applications trong Excel 2013 chẳng hạn là: gỡ bỏ phiên bản Excel bạn đang có và tải về phiên bản chính của Microsoft Office để sử dụng đầy đủ các tính năng. Mặc khác, lỗi Microsoft Visual Basic for Applications trong Excel 2010/20019/2016… cũng có thể là do chưa cài đặt Visual Basic for Applications nên không có VBA. Cách khắc phục sẽ được chia sẻ cụ thể dưới đây. Cách sửa code VBA trong Excel chi tiếtĐể bổ sung gói Visual Basic for Applications CHO Office, bạn cần thao tác sau:


 B6: Quá trình Repair công cụ VBA (Visual Basic for Applications) sẽ diễn ra, bạn hãy kiên nhẫn đợi một xíu > Sau khi kết thúc thì bạn nhấn Close hoặc Install Now là hoàn tất quá trình này. Nếu các bạn thường dùng Word hoặc Excel vào công việc thì chắc hẳn đã biết đến công dụng của trình VBA (Visual Basic for Applications) rồi đúng không. Nói một cách dễ hiểu thì VBA là tính năng dành cho nhà phát triển. Hỗ trợ cho việc soạn thảo, lập trình, hoặc thực thi các lệnh phức tạp bằng mã code. Giúp bạn giảm thiểu rất nhiều thời gian thao tác trên ứng dụng. Tuy nhiên, có nhiều bạn từng than phiền với mình rằng họ không thấy công cụ VBA trên Word và Excel ở đâu cả. Hay nói một cách khác là các bạn ý đăng gặp phải lỗi bị mất VBA trong Excel. Theo mặc định thì khi cài đặt Microsoft Office thì VBA sẽ được tự động được thiết lập và có đầy đủ để bạn có thể sử dụng một cách dễ dàng. Còn trong trường hợp bạn tùy chỉnh các thành phần ứng dụng Word, Excel …để cài đặt thì việc VBA bị ẩn thì không nói làm gì. Thông thường lỗi này xuất hiện là do bạn đã sử dụng một bản ghost ở trên mạng, bản ghost đã tích hợp sẵn ứng dụng Word và Excel… và khi tạo file ghost thì đã bị tinh chỉnh rồi. Vậy phải làm thế nào để khắc phục tình trạng này đây? Đọc thêm: Sử dụng mã độc quyền BLOGCHIASEKIENTHUCUNICA để giảm giá 50% tất cả các khóa học trên UNICA 👉VÀO HỌC THỬ👈
Ok. Trong bài viết ngày hôm nay mình sẽ chia sẻ với các bạn cách Repair lại bộ Office để khắc phục lỗi không hiển thị VBA trên các công cụ Word, Excel. LƯU Ý: Một số bạn sử dụng bản ghost có thể sẽ không Repair lại được. Lúc này thì bạn nên gỡ bỏ Office ra và cài lại để nó hoạt động ổn định hơn nhé. Bạn có thể tải về bộ office nguyên gốc ở đây, sau đó lên mạng để tìm cách kích hoạt bản quyền nhé 😀 I. Cách sửa lỗi mất VBA trong Excel, Word+ Bước 1: Đầu tiên bạn click vào menu Hoặc là bạn có thể nhấn tổ hợp phím Windows + R để mở hộp thoại Run => sau đó nhập vào lệnh control => nhấn Enter để mở Control Panel.  + Bước 2: Hộp thoại  + Bước 3: Tiếp theo bạn click chuột phải vào bộ công cụ Office đã được cài đặt => và chọn  + Bước 4: Hộp thoại Microsoft Office xuất hiện. Tại đây bạn tích chọn vào dòng  + Bước 5: Tại Tab  Và đây là quá trình `Control Panel`2 công cụ VBA (Visual Basic for Applications). Bạn vui lòng đợi trong giây lát….  + Bước 6: Sau khi quá trình `Control Panel`3 kết thúc thì bạn click vào nút `Control Panel`4 để thoát hộp thoại.  Rồi mở ứng dụng Excel, hoặc Word ra và click chọn Tab `Control Panel`5 để kiểm tra.  Tips: Nếu trường hợp Excel của bạn chưa có Tab `Control Panel`5 (các phiên bản Office 2016, 2019 có thể sẽ bị ẩn đi), thì bạn click vào menu `Control Panel`7 => chọn `Control Panel`8. Trong hộp thoại `Control Panel`8 bạn mở Tab `Control Panel`0 => và tích chọn vào `Control Panel`5 như hình trước khi nhấn `Control Panel`2 để áp dụng.  III. Lời kếtOkay, như vậy là mình vừa hướng dẫn cho các bạn cách khắc phục lỗi không hiển thị trình VBA trên Excel và Word rồi nhé. Thực sự thì đây là một trong các công cụ rất quan trọng của dân tin học văn phòng, trong việc thực thi, và soạn thảo, lập trình các lệnh phức tạp.. mà bạn nên trang bị cho bộ ứng dụng của mình. Hi vọng bài viết sẽ hữu ích với bạn. Chúc các bạn thành công ! CTV: Lương Trung – Blogchiasekienthuc.com Bài viết đạt: 4.7/5 sao - (Có 7 lượt đánh giá) Note: Bài viết này hữu ích với bạn chứ? Đừng quên đánh giá bài viết, like và chia sẻ cho bạn bè và người thân của bạn nhé ! |