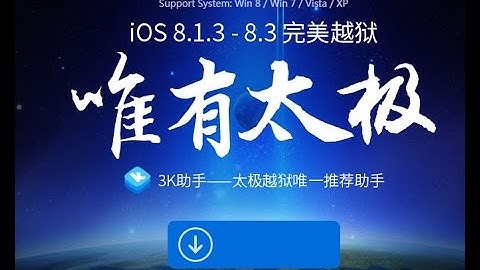Lỗi laptop không kết nối được wifi trên Windows 10 là một trong những vấn đề phổ biến mà người dùng laptop thường gặp phải. Khi xảy ra lỗi này, người dùng sẽ không thể kết nối được với mạng wifi và không thể truy cập vào internet. Vấn đề này có thể gây khó chịu cho người dùng đặc biệt là khi sử dụng máy tính để làm việc hoặc giải trí. Tuy nhiên, may mắn thay, lỗi này thường có thể được khắc phục bằng một số cách đơn giản. Show
 Lỗi laptop không kết nối được wifi trên Windows 10 Nguyên nhân gây lỗi laptop không kết nối được wifi win 101.Thiết bị wifi bị hỏng hoặc lỗiMột trong những nguyên nhân gây lỗi laptop không kết nối được wifi win 10 là thiết bị wifi bị hỏng hoặc lỗi. Khi thiết bị wifi bị hỏng hoặc lỗi, máy tính không thể kết nối được với mạng wifi và không thể truy cập vào internet.  Thiết bị wifi bị hỏng hoặc lỗi Để khắc phục vấn đề này, bạn có thể thực hiện các bước sau:
2. Driver wifi bị lỗi hoặc cũĐể giải quyết vấn đề driver wifi bị lỗi hoặc cũ trên Windows 10, bạn có thể thực hiện các bước sau:
Driver wifi bị lỗi hoặc cũ 
Lưu ý: Trong quá trình cập nhật hoặc gỡ bỏ driver wifi, bạn nên lưu lại bản sao lưu driver hiện tại trên máy tính để có thể khôi phục lại nếu cần thiết. Các phương pháp khắc phục lỗi laptop không kết nối được wifi trên Windows 10Khởi động lại modem và routerMột trong những phương pháp đơn giản nhất để khắc phục lỗi kết nối wifi trên laptop là khởi động lại modem và router. Để làm điều này, bạn có thể thực hiện theo các bước sau:
Khởi động lại modem và router  Kiểm tra kết nối wifi trên thiết bị khácNếu laptop của bạn không kết nối được wifi, hãy kiểm tra xem các thiết bị khác có thể kết nối được với mạng wifi hay không. Nếu các thiết bị khác cũng gặp phải lỗi kết nối wifi, có thể là do modem hoặc router gặp sự cố. Kiểm tra thiết bị wifi trên laptopNếu laptop của bạn không kết nối được wifi, hãy kiểm tra thiết bị wifi trên laptop của bạn. Đảm bảo rằng wifi được bật và kích hoạt trên thiết bị của bạn. Nếu thiết bị wifi của bạn không hoạt động, hãy thử khởi động lại laptop và kiểm tra lại. Cập nhật driver wifiMột số trường hợp laptop không kết nối được wifi có thể do driver wifi bị lỗi hoặc cũ. Để khắc phục vấn đề này, bạn có thể thực hiện các bước sau:
Cập nhật driver wifi  Thiết lập lại cài đặt wifi trên Windows 10Nếu các phương pháp trên không giúp khắc phục vấn đề kết nối wifi trên laptop của bạn, có thể cài đặt wifi trên Windows 10 bị lỗi. Trên đây là những phương pháp khắc phục lỗi laptop không kết nối được wifi trên Windows 10 mà bạn có thể thử để giải quyết vấn đề của mình. Tuy nhiên, nếu các phương pháp trên vẫn không giúp bạn giải quyết được vấn đề, có thể thiết bị wifi của bạn gặp sự cố phần cứng nghiêm trọng hoặc có lỗi về hệ điều hành Windows. Trong trường hợp này, bạn nên đưa máy tính của mình đến trung tâm sửa chữa để được hỗ trợ kỹ thuật tốt nhất. Hy vọng với những thông tin trên, bạn sẽ giải quyết được vấn đề của mình một cách dễ dàng và nhanh chóng. |