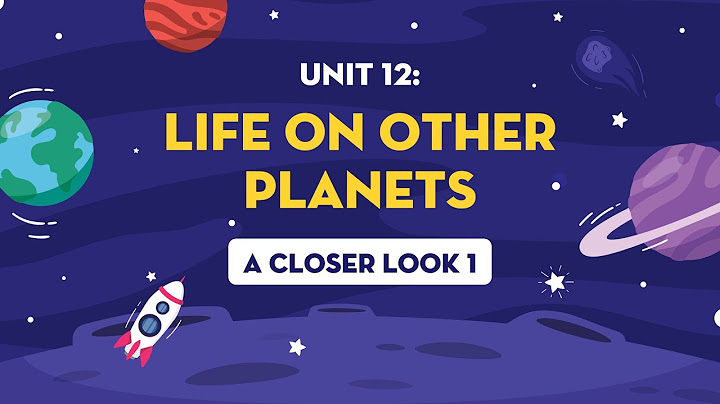Mỗi khi làm báo cáo, luận văn hay bất kỳ một văn bản Word nào thì phần Mục lục luôn là phần quan trọng. Tuy nhiên, sẽ có người không nhớ cách làm mục lục trong Word tự động trên laptop như thế nào để thực hiện nhanh gọn hơn. Bài viết sau sẽ cung cấp đến bạn cách tạo mục lục áp dụng được trong các phiên bản Word 2007, 2010, 2013, 2016 đơn giản nhất nhé! Show
Cách làm mục lục trong Word tự động trong vài bước đơn giảnChọn nội dung cần có trong mục lụcHầu hết các phiên bản Word từ 2007 đến 2016 đều có cách làm mục lục trong Word tự động giống nhau, bạn đều có thể thực hiện các bước như trong bài viết nhé! Để chọn được nội dung cần có trong mục lục, bạn phải xác định được các danh mục mẹ (Tiêu đề chính) và danh mục con (Tiêu đề phụ).  Bước 1: Chọn nội dung cần có trong mục lục. Bước 2: Chọn Tab References/ chọn Add Text/ chọn mức Level phù hợp. - Trong bài này, chúng tôi chọn mục I, II, III làm mục cha và chọn level 1 - Các mục 1,2 sẽ là mục con và chọn level 2 - Các mục a,b,c sẽ là các mục con nhỏ hơn nữa và chọn level 3 Ngoài ra, để tạo mục lục trong Word bạn có thể sử dụng Heading Styles có sẵn trong Tab Home được cài sẵn từ Word để đánh dấu các tiêu đề tương ứng, với các bước tương tự như chọn level cho các mục. Khi đã xác định được nội dung, các mục level, word sẽ tự hiểu và tạo ra cho bạn một mục lục tự động. Tạo mục lụcSau khi đã xác định được các mục level thì việc làm mục lục trong Word là vô cùng dễ dàng. Bước 1: Đặt con trỏ vào vị trí bạn muốn đặt mục lục (thường là trang đầu và trang cuối của tài liệu/ văn bản). Với tổ hợp phím Ctrl + Enter sẽ giúp bạn qua trang mới nhanh chóng. Bước 2: Click chọn Tab References/ Table of Contents, một hộp thoại sẽ xuất hiện. Tại đây, bạn sẽ gặp 2 lựa chọn mà Word đưa ra: hoặc sử dụng các mẫu có sẵn (Automatic Table) hoặc tự tạo mục lục theo ý mình muốn (Custom Table of Contents...)  Ngoài ra:
- Khi lựa chọn Custom Table of Contents, một hộp thoại sẽ xuất hiện, trong hộp thoại này sẽ có 2 mục bạn cần quan tâm như sau: Tab Leader: kiểu định dạng khi bấm Tab, None - không gì cả, 2 là dấu chấm, 3 là dấu gạch ngang, 4 là dấu gạch dưới liền. Format: Định dạng kiểu của mục lục, bạn có thể chọn mẫu mục lục mà mình yêu thích. Bước 3: Sau khi lựa chọn mẫu mục lục thì đây chính là kết quả bạn có được sau khi thực hiện cách tạo mục lục tự động trong Word Chỉnh sửa và cập nhật mục lụcĐiều quan trọng thứ 3 trong cách tạo mục lục trong Word là chỉnh sửa và cập nhật mục lục. Khi bạn thay đổi số trang hoặc chỉnh sửa nội dung bên trong mục lục chỉ cần chọn vào Update Table. Khi ấy, sẽ có một hộp thoại hiện ra cho bạn lựa chọn kiểu chỉnh sửa mà bạn mong muốn. 
Những lưu ý trong cách làm mục lụcTrong quá trình thực hiện cách làm mục lục word sẽ phát sinh một số trường hợp, dưới đây là những lỗi phát sinh và cách khắc phục Tạo mục lục tự động trong Word nhưng không hiển thị tất cả các headingLỗi 1: Lẫn mục lục không chứa tiêu đề Cách khắc phục: Cập nhật lại toàn bộ bảng mục lục. Nếu vẫn không hiển thị, hãy kiểm tra xem liệu kiểu này có được áp dụng cho tiêu đề bạn đang cố gắng đưa vào hay không. Nếu đúng, hãy áp dụng kiểu phù hợp và update lại mục lục. Lỗi 2: Mục lục hiển thị không đủ Cách khắc phục: Điều này có thể liên quan đến việc không áp dụng kiểu hợp lý hoặc mục lục không được thiết lập để chọn đúng kiểu bạn đã áp dụng. Hãy bấm chọn Table of Contents rồi nhấp vào tab References và chọn Table of Contents/Custom Table of Contents để kiểm tra cài đặt tùy chỉnh. Mục lục hiển thị quá nhiều thông tinChuyển con trỏ đến vị trí đoạn đang hiển thị trong mục lục. Có thể chúng đang được áp dụng dạng sai. Hãy chọn đoạn văn và áp dụng lại dạng mục phù hợp, để nội dung đoạn không bị đưa nhầm vào mục lục. Kiểm tra các đoạn văn trước xem định dạng của chúng có đúng hay không, sau đó sao chép đúng dạng phù hợp sang một đoạn văn khác. Làm thế nào để tạo 1 mục lục tự động?Cách tạo mục lục tự động trong Word 2010, 2013, 2016, 2020,... Bước 1: Chọn References > Chọn mục Table of Contents. Bước 2: Tiến hành chọn Automatic Table phù hợp với nhu cầu của bạn. Bước 3: Lúc này bạn sẽ tạo mục lục tự động thành công. Làm sao để xóa mục lục tự động trong Word?Để xóa mục lục tự động, bạn làm theo các bước sau: Chọn References > Table of Contents > Remove Table of contents. Để tạo mục lục tham khảo cho văn bản ta vào thế nào?Tạo mục lục. Đặt con trỏ ở nơi bạn muốn thêm mục lục.. Đi đến Tham khảo > Mục lục. và chọn kiểu tự động.. Nếu bạn thực hiện thay đổi đối với tài liệu ảnh hưởng đến mục lục, hãy cập nhật mục lục bằng cách bấm chuột phải vào mục lục, rồi chọn Cập nhật Trường.. Update Field ở đâu trong Word?Bước 1: Tại giao diện của Word, bạn có thể nhấp chuột phải vào bảng mục lục. Bước 2: Bạn nhấp chuột vào mục Update Field, bảng mục lục mới đã được cập nhật sẽ hiển thị trên màn hình. Cách 2: Thực hiện cập nhật mục lục trên thanh công cụ. |