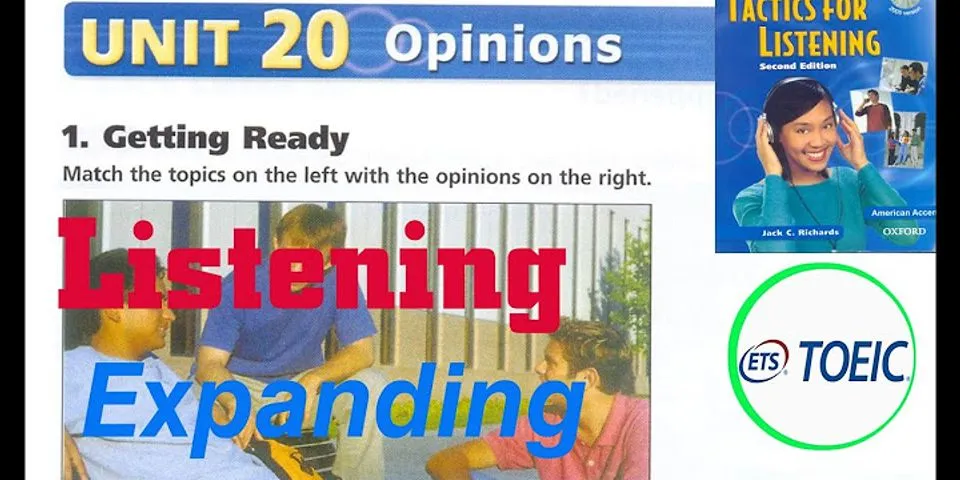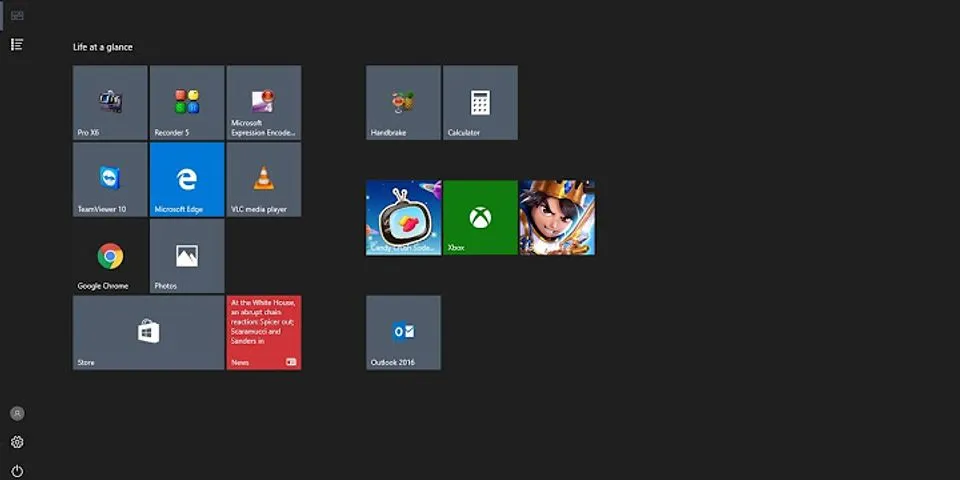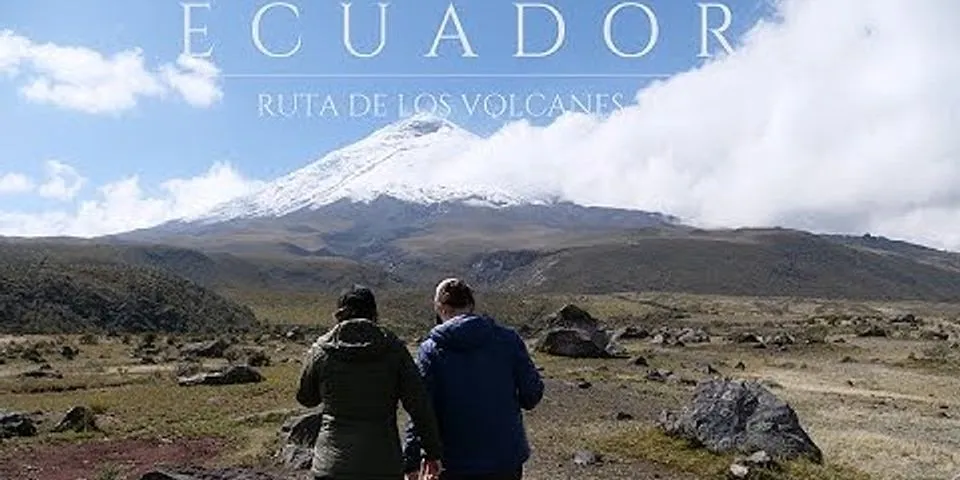What Causes the Windows Update Service to prevent being Stopped?The causes of this problem are often unknown and this problem often needs to be circumvented rather than resolved. Nonetheless, when Windows Update service stops misbehaving, new updates are installed and they often resolve the problem. However, here are some common causes: Show
Solution 1: Stopping wuauservProcessCommand Prompt with administrative permissions can be used to circumvent this problem. The command you will use will end the process recognized by its PID and it should be stopped. Note that you will need to use the Services tool to restart the process once you stop it if you wish to use the Windows Update functionality in the future.



Windows 10: wuauserv ( windows update service) could not be started. Error in starting wuauserv serviceDiscus and support wuauserv ( windows update service) could not be started. Error in starting wuauserv service in Windows 10 Installation and Upgrade to solve the problem; I was trying to resolve windows update error 0x80080005 and found a solution which says to stop first the wuauserv service but when i tried to do so in... Discussion in 'Windows 10 Installation and Upgrade' started by RahulKumar97, Sep 7, 2019. Want to kill stubborn Windows servicethat hangs on stopping or not responding?see Windows OSHub article: suppose we have stubborn windows update service, and after the command: net stop wuauservwe see the message: so we want to kill it with a PID... and then use the PID to kill the service: taskkill /PID <pid> /For, we can use sole name to stop the service: taskkill /F /FI "SERVICES eq wuauserv"or, we can ommit even the name and use pure status: taskkill /F /FI "status eq not responding"additional possibilities with the aim of PowerShell, Resmon or Process Explorer - see Windows OSHub article Step 1. Find out the Service NameTo do this, go in to services and double click on the service which has stuck. Make a note of the “Service Name”. Step 2. Find out the PID of the serviceOpen an elevated command prompt and type in: sc queryex servicename (where servicename is the name of the service you obtained from Step 1.) Make note of the PID The Windows Update service could not be stoppedIf Windows Update Service won’t stop then this post will show you how to stop this WUAUSERV service on Windows 11/10:
1] Stop Windows Update service using PIDEvery running process or service has a unique ID or PID. You can find it in the Task Manager and then use it to stop the service. Open the Task Manager and go to the Services tab. Here you should find a service named wuauserv. You need to get the PID of that running service.  After that, open Command Prompt with administrator privilege and enter this command- taskkill /f /pid <PID>Do not forget to replace <PID> with original PID that you copied earlier from the Task Manager – which in our case is 6676.  You should be greeted with a message like this-
This means you have successfully stopped the Windows Update service. 2] Check Service dependencies Most of the Windows Services depend on other services. Sometimes those services can cause an issue due to some internal conflict. At such times, you should check the dependencies. In this case, you need to find Dependencies of this Windows Service. If any running service is using the WU service, then you may be required to stop that service first. How do I force Windows Update Service to stop?You can use Command Prompt to force the Windows Update service to stop in Windows 11/10. For that, you need to take the help of the Task Manager to find the PID, which is assigned with every running task. After that, you can open elevated Command Prompt and enter taskkill /f /pid <PID> command to stop the service from running on your PC. Why can I not stop Windows Update service?You must have administrative privilege to stop the Windows Update service. If your account doesn’t belong to the Administrator group, you might not be able to stop this service on your computer. Therefore, log in to your Administrator account and stop the Windows Update service using Services or Command Prompt. On the other hand, it is recommended to check the service dependencies as well. Hope this helps! |