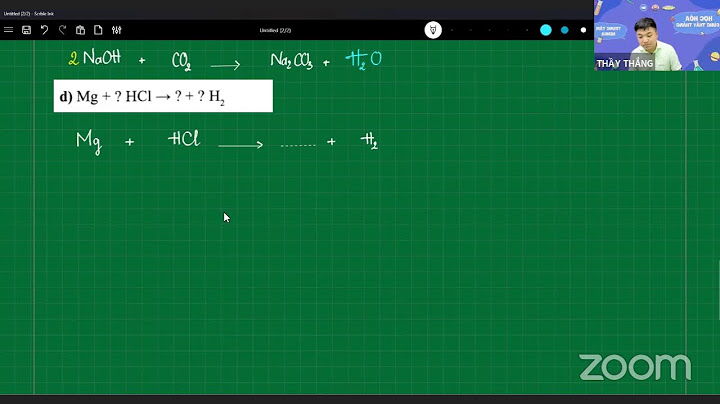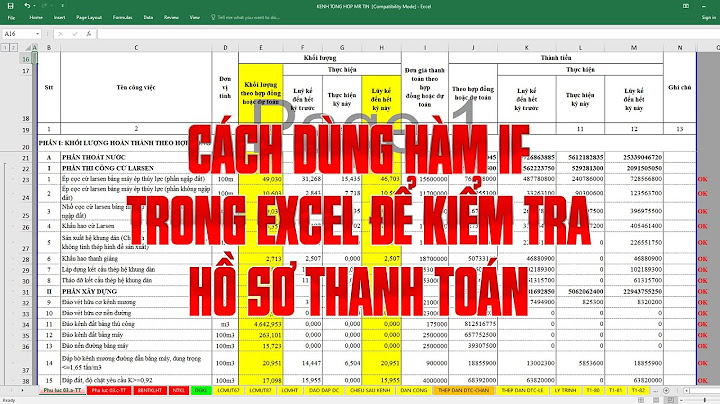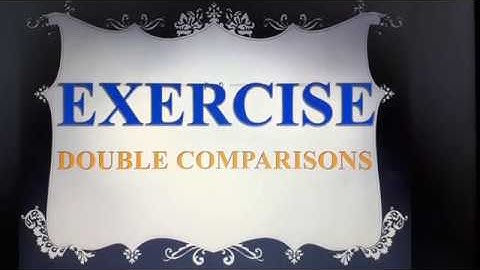Use a can of compressed air to clean out all of the dust from all fans in the PC. With the side panel off, power on the PC and again observe the fan rotational speed. Show
Run an Extensive system test to check for hardware failures. 1. Hold the power button for at least five seconds to turn off the computer. 2. Turn on the computer and immediately press Esc repeatedly, about once every second. When the menu appears, press the F2 key. 3. On the HP PC Hardware Diagnostics (UEFI) main menu, click System Tests. 4. Click Extensive Test. 5. Click Run once, or Loop until error. While the test is running, the time remaining and test result for each component are shown on the screen. Bạn chỉ vừa khởi động máy tính lên liền nhận được thông báo “error: cpu fan error”. Chưa biết thông báo này là gì, máy tính bị làm sao nhưng chạy một tí (tầm 10-20p) máy tắt đột ngột. Vậy nguyên nhân chính nằm ở đâu? Máy tín báo lỗi error: cpu fan errorLỗi này thường gặp khi quạt chíp không phù hợp với Main Asus, hoặc bạn quên không gắn quạt CPU ở trên Main. Nếu quên thì quá đơn giản, bạn chỉ việc mở lắp thùng ra và gắn lại là xong. Trường hợp quạt không phù hợp với Main ( thường thấy ở main asus) bạn có thể làm theo cách sau: Bước 1: Khởi động lại máy sau đó nhấn phím Dell liên tục để vào Bios. Sau đó chọn thẻ Power và chọn dòng Hardware monitor như hình phía dưới. Nếu bạn sử dụng máy tính hay laptop mà gặp phải lỗi quạt CPU mà không biết nguyên nhân và cách khắc phục như thế nào thì xem ngay bài viết này. Khóa Vàng sẽ giải đáp chi tiết về thắc mắc CPU Fan Error là lỗi gì và đưa ra hướng giải quyết hiệu quả đơn giản nhất cho bạn! 1. Máy tính bị lỗi CPU Fan Error là gì? Lỗi CPU Fan Error là một cảnh báo từ hệ thống máy tính, thường xảy ra khi khởi động, cho biết có vấn đề với quạt làm mát của CPU. Đây có thể là do quạt không được gắn đúng cách hoặc không gắn quạt CPU trên main, không hoạt động, hoặc không phù hợp với main (thường gặp với các main Asus). Với lỗi CPU Fan Error, nếu bạn tiếp tục để máy hoạt động mà không giải quyết, laptop hoặc máy tính để bàn có thể tự tắt sau khoảng 10-15 phút hoạt động. Điều này cũng có thể gây hại cho các bộ phận phần cứng và dẫn đến hư hỏng vĩnh viễn do quá nhiệt. Trong trường hợp đó, cách khắc phục đơn giản là mở thùng máy và gắn quạt CPU vào chỗ nó thuộc về. 2. Nguyên nhân nào gây ra lỗi CPU Fan Error? Những nguyên nhân chính gây lỗi CPU Fan Error Với câu trả lời bên trên chắc hẳn bạn đọc đã biết được CPU Fan Error là lỗi gì, vậy nguyên nhân của nó là do đâu? Lỗi CPU Fan Error có thể xuất hiện do nhiều nguyên nhân khác nhau, bao gồm:
3. Cách khắc phục lỗi CPU Fan ErrorVậy từ những nguyên nhân trên thì cách khắc phục lỗi CPU Fan Error là gì, xem hướng dẫn ngay sau đây nhé!  3.1 Thay đổi vị trí đặt máy tính Để tránh tình trạng quá nhiệt, cần chú ý đến vị trí đặt máy tính. Cố gắng đặt máy tính trong một môi trường mát mẻ, không có ánh nắng mặt trời chiếu trực tiếp. Nhiệt độ môi trường cao có thể làm tăng nhiệt độ bên trong máy tính, dẫn đến tình trạng quá nhiệt và gây ra lỗi CPU Fan Error. Đặc biệt, trong những ngày nắng nóng, việc để máy tính dưới ánh nắng mặt trời có thể làm tăng nhiệt độ lên một cách đáng kể, gây áp lực lên quạt làm mát. 3.2 Dừng ép xungÉp xung CPU là việc tăng tốc độ hoạt động của CPU cao hơn mức định sẵn của nhà sản xuất để tăng hiệu năng của máy tính. Tuy nhiên, hậu quả là sẽ làm tăng nhiệt độ bên trong máy tính. Quạt làm mát mặc định có thể không đủ để làm mát hệ thống, dẫn đến tình trạng quá nhiệt và lỗi CPU Fan Error. Do đó, nếu bạn đã ép xung CPU, hãy dừng lại và đặt lại tốc độ hoạt động về mức mặc định. 3.3 Giữ cho máy tính thoáng mát Một cách khác để giảm nhiệt độ bên trong máy tính là làm sạch lỗ thông hơi. Sử dụng các dụng cụ chuyên dụng để làm sạch bộ phận trong máy tính, hút bụi và mảnh vụn ra khỏi lỗ thông hơi. Điều này sẽ giúp máy tính hoạt động mát mẻ hơn và giảm tải cho quạt làm mát. 3.4 Làm sạch quạt CPU Sử dụng dụng cụ chuyên dụng để làm sạch bụi bám trên quạt. Bạn cũng nên cẩn thận để không phun bất kỳ chất tẩy rửa nào lên bộ phận nào của máy, vì điều này có thể gây hỏng hóc cho các linh kiện. Thay vào đó, hãy sử dụng một khăn mềm đã được làm ẩm với nước hoặc sử dụng bông tẩm cồn để lau sạch quạt và các linh kiện khác. Đảm bảo rằng việc làm sạch được thực hiện một cách kỹ lưỡng và nhẹ nhàng để tránh gây hỏng quạt hoặc các linh kiện khác. Cần lưu ý rằng, nếu việc làm sạch không thực hiện đúng cách, có thể làm tăng nguy cơ lỗi CPU Fan Error. 3.5 Kiểm tra phần cứng Đầu tiên, bạn cần kiểm tra quạt laptop để xác định xem nó có hoạt động ổn định hay không. Nếu quạt vẫn chạy tốt nhưng vẫn gặp lỗi "Fan Error", nguyên nhân có thể đến từ vấn đề khác. Tiếp tục, hãy kiểm tra nguồn cung cấp điện cho quạt. Khi máy tính mở, hãy quan sát quạt để đảm bảo chúng không lỏng lẻo hoặc bị rơi khỏi vị trí. Tuỳ thuộc vào loại quạt, bạn có thể sử dụng tuốc nơ vít hoặc keo để cố định chúng lại vị trí. Nhớ rằng khi kiểm tra bất kỳ phần nào bên trong máy tính, máy phải được tắt và ngắt kết nối với mọi nguồn điện.. 3.6 Kiểm tra vị trí quạt CPU của bạn Đảm bảo quạt CPU đã được lắp đúng vị trí, nó phải được kết nối trực tiếp với đầu CPU trên bo mạch chủ. Nếu kết nối sai, quạt có thể chạy nhưng không đủ khả năng làm mát CPU, dẫn đến lỗi. Đầu cắm CPU thường được đánh dấu "CPU Fan", nhưng nếu không có, bạn có thể nhận diện nó thông qua số lỗ phù hợp với số chân cắm của quạt. 3.7 Kiểm tra tình trạng hoạt động của quạt Có một số cách để kiểm tra quạt laptop. Đầu tiên, bạn có thể lắng nghe tiếng ồn khi quạt chạy. Nếu bạn nghe thấy tiếng ồn từ quạt khi máy khởi động, có nghĩa là quạt đang hoạt động tốt. Bên cạnh đó, bạn cũng có thể cảm nhận gió thổi từ các khe tản nhiệt trên laptop. Nếu gió thổi mạnh từ khe tản nhiệt, điều đó chứng tỏ quạt đang hoạt động. 3.8. Kiểm tra kết nối cáp quạt Bạn cần kiểm tra xem cáp nối giữa quạt và bo mạch chủ có kết nối chặt chẽ không. Nếu cáp bị lỏng hoặc không được kết nối đúng cách, quạt có thể không hoạt động đúng cách, dẫn đến lỗi. Nếu bạn phát hiện rằng cáp không được kết nối chặt chẽ, hãy thử kết nối lại và xem nếu điều này giải quyết vấn đề. 3.9. Điều chỉnh tốc độ quạt trong BIOS/UEFI Bạn cũng có thể thử điều chỉnh tốc độ quạt trong BIOS/UEFI. Đầu tiên, bạn cần mở BIOS bằng cách nhấn phím tương ứng (thường là F1, F2, F10, Del, hoặc Esc) khi khởi động máy. Khi bạn đã mở BIOS, hãy chọn 'Cài đặt nâng cao' (Advanced Settings), sau đó chọn 'Màn hình phần cứng' (Hardware Monitor), và cuối cùng chọn 'Quạt CPU' (CPU Fan). Tại đây, bạn có thể bật 'Tản nhiệt chủ động' (Active Heatsink) và 'Ống dẫn quạt có quạt' (Fan Duct with fan) và tắt 'Tản nhiệt thụ động' (Passive Heatsink) và 'Ống dẫn quạt mà không có quạt' (Fan duct without fan). Sau khi thực hiện các thay đổi, hãy lưu và thoát BIOS. Nhưng cần nhớ rằng, chỉ nên thử sửa chữa máy tính của bạn nếu bạn có kiến thức về phần cứng. Nếu không, bạn có thể gây thêm lỗi nghiêm trọng. Trong trường hợp đó, tốt hơn hết là đưa máy tính của bạn đến một chuyên gia. Hướng dẫn chi tiết cách truy cập vào BIOS để chỉnh sửa cài đặt quạt CPU: Bước 1: Nhấn Windows + I để mở Cài đặt (Settings). Bước 2: Chọn "Cập nhật và bảo mật" (Update & security), sau đó chọn "Khôi phục" (Recovery).  Bước 3: Trong "Khởi động nâng cao" (Advanced Startup), nhấp "Khởi động lại ngay" (Restart Now). Bước 4: Khi máy khởi động lại, chọn "Khắc phục sự cố" (Troubleshoot) > "Tùy chọn nâng cao" (Advanced options). Bước 5: Chọn "Cài đặt firmware UEFI" (UEFI Firmware settings) và nhấn "Khởi động lại" (Restart).  Bước 6: Máy tính sẽ mở cài đặt BIOS/UEFI, bạn tìm và điều chỉnh cài đặt của quạt CPU tại đây. 3.10 Giảm RPM mặc định của quạt CPUBạn có thể giảm RPM mặc định của quạt CPU từ BIOS để khắc phục lỗi với các bước thực hiện như sau: Bước 1: Khởi động hệ thống để màn hình BIOS hiển thị. Bước 2: Tìm đến cài đặt quạt CPU, thường nằm trong mục "CPU Fan Control" hoặc mục "Advanced". Bước 3: Điều chỉnh RPM mặc định từ 600 RPM xuống còn 300 RPM. Bước 4: Lưu các cài đặt vừa thay đổi và khởi động lại máy tính.  3.11 Thay thế quạt CPUNếu tất cả các phương pháp trên đều không giúp khắc phục lỗi, có thể quạt CPU đã hỏng và cần phải thay thế. Nói chung, nếu bạn đã thực hiện tất cả các bước khắc phục nhưng vẫn không thể khắc phục lỗi quạt CPU, có thể bạn cần phải thay quạt CPU. Đây là phương án cuối cùng khi quạt đã được sử dụng trong thời gian dài và đã trở nên không còn hoạt động hiệu quả. Khi thay thế quạt CPU mới, lỗi về quạt trên laptop của bạn sẽ không còn nữa. 4. Các giải pháp giúp máy tính không bị nóngDưới đây là một số giải pháp giúp máy tính của bạn không bị nóng:



Vậy là toàn bộ thông tin chi tiết liên quan đến CPU Fan Error là lỗi gì đã được Khóa Vàng giải đáp trên đây. Hy vọng bài viết sẽ mang đến cho bạn đọc nhiều kiến thức bổ ích về nguyên nhân và cách khắc phục lỗi quạt CPU. Đừng quên theo dõi Khóa Vàng để học tập thêm nhiều mẹo vặt công nghệ hay hơn nhé |