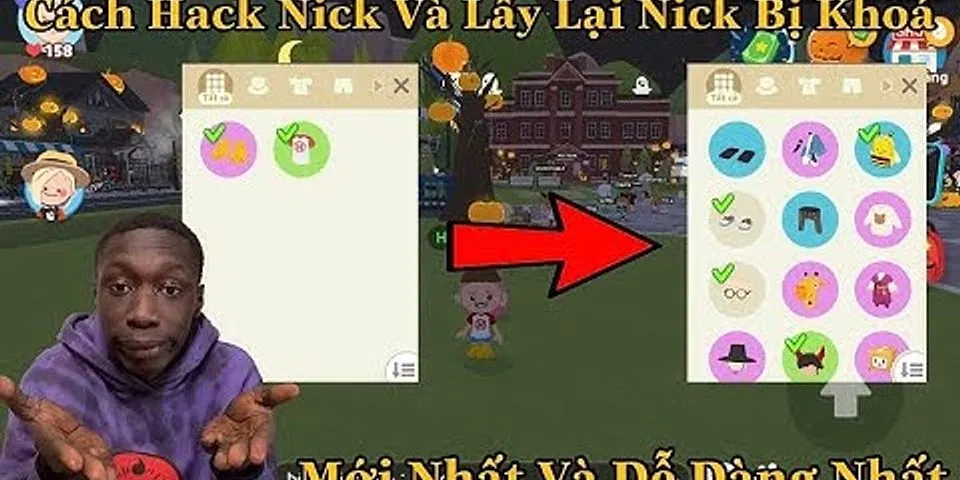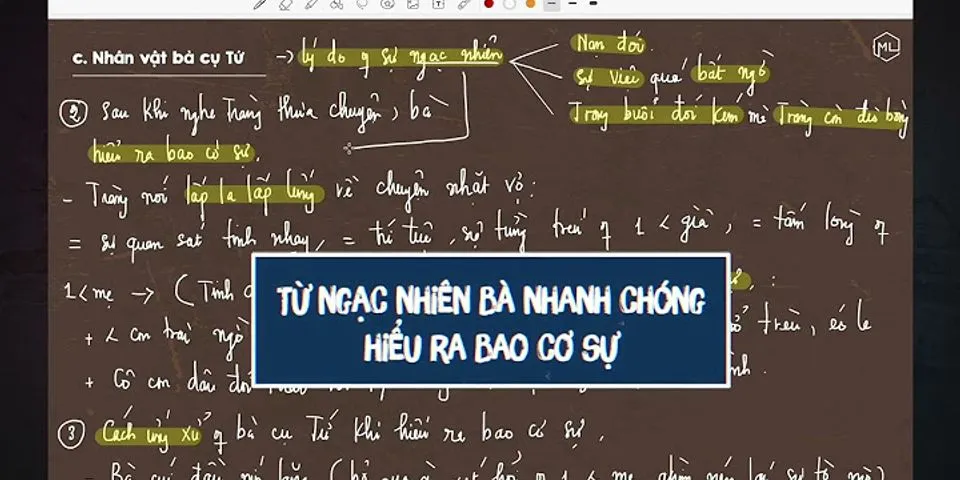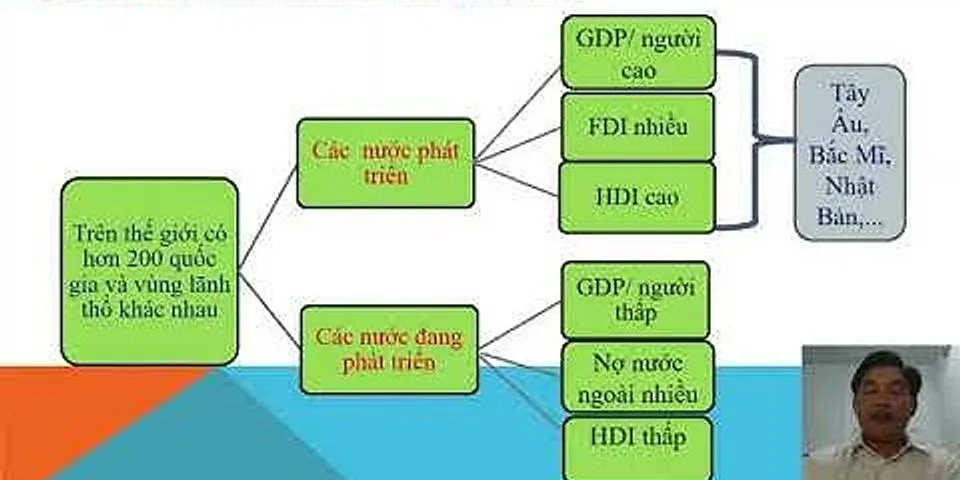Chỉnh sửa thông tin doanh nghiệp trong Google MapsNếu đã biết rõ về một địa điểm, bạn có thể cung cấp ý kiến phản hồi để giúp Google Maps quyết định việc có thay đổi thông tin về địa điểm đó hay không. Show
Lưu ý quan trọng:
Google Maps là ứng dụng bản đồ chỉ đường mạnh mẽ và việc thêm địa chỉ của bạn lên bản đồ giúp bạn có thể quản lý thông tin cửa hàng cá nhân hay doanh nghiệp của mình như hình ảnh, giờ làm việc, địa điểm,... Cùng theo dõi bài viết này để biết cách thêm, tạo địa chỉ trên Google Maps dễ dàng nhất nhé! Bài viết này hướng dẫn thực hiện trên máy tính Dell Inspiron 14 chạy Windows 10, bạn có thể thực hiện tương tự cho các dòng điện thoại nền tảng iOS, Android và laptop khác chạy Windows, macOS khác. I. Lợi ích việc thêm địa điểm vào Google Maps
II. Cách tạo, thêm địa điểm trên Google Maps máy tính, điện thoại nhanh nhấtHướng dẫn thực hiện trên hình ảnh máy tính nhưng bạn hoàn toàn có thể thao tác giống như trên điện thoại. 1. Hướng dẫn nhanhTruy cập Google Maps trên trình duyệt hoặc TẠI ĐÂY > Biểu tượng 3 dấu gạch ngang > Thêm địa điểm bị thiếu > Điền thông tin > Gửi. 2. Hướng dẫn chi tiếtBước 1: Mở ứng dụng Google Maps trên điện thoại hoặc trình duyệt web máy tính tại đây. Bước 2: Nhấn vào biểu tượng 3 gạch bên góc trái màn hình.  Bước 3: Kéo xuống dưới chọn Thêm địa điểm bị thiếu.  Bước 4: Điền tất cả các thông tin > Chọn Gửi.  Lưu ý: Ngoài việc nhập địa điểm bằng văn bản, bạn cần kéo di chuyển chấm đỏ trên bản đồ tới đúng vị trí bạn cần tạo > Nhấn Xong. Bước 5: Khi đề xuất thêm địa điểm mới được xác nhận, Google maps sẽ gửi thông báo nội dung được chấp nhận.  Việc bạn thêm địa điểm mới trên Google Map sẽ cần một thời gian để Google xác thực và phê duyệt thông tin địa điểm. Do đó địa điểm bạn vừa thêm sẽ không thể xuất hiện ngay lập tức trên Google Map được mà sẽ cần một thời gian nhất định. II. Cách chỉnh sửa địa chỉ bạn tạo trên Google Maps1. Hướng dẫn nhanhNhấn vào địa điểm đã tạo trên Google map > Đề xuất chỉnh sửa > Thông tin sai > Thay đổi tên hoặc xóa bỏ đi địa điểm. 2. Hướng dẫn chi tiếtBước 1: Mở lại Google Maps > Chọn vào địa điểm bạn tạo 2 lần.  Bước 2: Chọn biểu tượng cây bút Đề xuất chỉnh sửa.  Bước 3: Chọn thông tin sai.  Bước 4: Bạn chọn thay đổi tên hoặc các chi tiết khác, đóng cửa, xóa địa điểm nếu bạn muốn hủy.  Xem thêm:
Trên đây là bài viết hướng dẫn bạn thêm, tạo địa điểm trên Google Maps trên máy tính, điện thoại một cách đơn giản. Hy vọng bài viết sẽ có ích cho bạn. Chúc các bạn thành công!
Trả góp 0%  Samsung Galaxy A12 6GB (2021)4.490.000₫ 4.690.000₫
Quà 400.000₫ Trả góp 0%  Samsung Galaxy A03 4GB3.290.000₫ 3.490.000₫ -5% Trả góp 0%  OPPO A554.990.000₫ Trả góp 0%  Samsung Galaxy A12 4GB (2021)4.290.000₫
Quà 400.000₫ Trả góp 0%  Samsung Galaxy A03 3GB2.990.000₫ Trả góp 0%  Samsung Galaxy A225.890.000₫ Trả góp 0%  Xiaomi Redmi Note 11 (6GB/128GB)5.490.000₫
Quà 200.000₫ Trả góp 0%  OPPO Reno6 Z 5G9.490.000₫
Quà 300.000₫ Trả góp 0%  OPPO A956.990.000₫ Trả góp 0%  Vivo Y214.290.000₫ Trả góp 0%  Samsung Galaxy A326.490.000₫ Trả góp 0%  Samsung Galaxy A52s 5G 128GB10.990.000₫
Quà 800.000₫ Google Meet là một ứng dụng phổ biến cho các hoạt động học tập, làm việc nhóm. Do đó, việc đổi tên người dùng là rất cần thiết để dễ dàng nhận biết khi thao tác trên các dịch vụ khác của Google. Bài viết dưới đây sẽ hướng dẫn 3 cách đổi tên Google Meet trên điện thoại, máy tính nhanh, đơn giản. 3 cách đổi tên Google Meet trên điện thoại, máy tính Hướng dẫn này được thực hiện trên laptop ASUS VivoBook sử dụng hệ điều hành Windows, điện thoại iPhone SE 2020 với hệ điều hành iOS, và điện thoại Xiaomi với hệ điều hành Android. Bạn cũng có thể thực hiện tương tự trên các dòng laptop và điện thoại khác. I. Hướng dẫn đổi tên Google Meet trên máy tính1. Đổi tên từ Google MeetHướng dẫn nhanh Truy cập trang Google Meet, đăng nhập tài khoản Google > Click vào ảnh đại diện ở góc trên bên phải > Chọn Manage Your Google Account> Ở menu bên trái, chọn Personal Information > Trong phần Basic Infomation, click vào Name để đổi tên > Click Save. Hướng dẫn chi tiết Bước 1: Truy cập trang Google Meet, đăng nhập tài khoản Google > Click vào ảnh đại diện ở góc trên bên phải > Chọn Manage Your Google Account.  Chọn ảnh đại diện > Manage Your Google Account Bước 2: Ở menu bên trái, chọn Personal Information > Trong phần Basic Infomation, click vào Name để đổi tên. Trong phần này, bạn có thể thay đổi tên, ảnh đại diện, ngày sinh, giới tính, và những thông tin cá nhân khác.  Chọn Personal Information, chọn Name và đổi tên Bước 3: Click Save, lúc này tên trên Google Meet sẽ được thay đổi.  Nhấn Save để lưu tên mới 2. Đổi tên từ Google ChromeHướng dẫn nhanh Mở Google Chrome > Click vào dấu ba chấm ở góc trên bên phải > Chọn Settings > Chọn Manage Your Google Account > Ở menu bên trái, chọn Personal Information > Trong phần Basic Infomation, click vào Name để đổi tên > Click Save. Hướng dẫn chi tiết Bước 1: Mở Google Chrome > Click vào dấu ba chấm ở góc trên bên phải > Chọn Settings.  Chọn dấu 3 chấm > Chọn Setting Bước 2: Chọn Manage Your Google Account.  Chọn Manage Your Google Account Bước 3: Ở menu bên trái, chọn Personal Information > Trong phần Basic Infomation, click vào Name để đổi tên. Trong phần này, bạn có thể thay đổi tên, ảnh đại diện, ngày sinh, giới tính, và những thông tin cá nhân khác.  Chọn Personal Information, chọn Name và đổi tên Bước 4: Click Save, lúc này tên trên Google Meet sẽ được thay đổi.  Nhấn Save để lưu tên mới đổi 3. Đổi tên từ link quản lý tài khoản GoogleHướng dẫn nhanh Truy cập link quản lí tài khoản Google> Đăng nhập tài khoản Google > Chọn Personal Information > Chọn Name để thay đổi tên > NhấnSave để lưu thay đổi. Hướng dẫn chi tiết Bước 1: Truy cập link quản lí tài khoản Google> Đăng nhập tài khoản Google > Chọn Personal Information.  Chọn Personal Information Bước 2: Chọn Name để thay đổi tên.  Chọn Name và đổi tên Bước 3: Click Save, lúc này tên trên Google Meet sẽ được thay đổi.  Nhấn Save để lưu lại II. Hướng dẫn đổi tên Google Meet trên điện thoại1. Đổi tên từ ứng dụng Google MeetHướng dẫn nhanh Mở ứng dụng Google Meet trên điện thoại > Click vào biểu tượng ảnh đại diện ở phía trên bên phải > Trong phần Thông tin tài khoản, chọn Manage your Google Account > Chọn Personal Information > Chọn Photo để thay đổi ảnh đại diện, chọn Name để thay đổi tên > NhấnSave để lưu tên mới. Hướng dẫn chi tiết Bước 1: Mở ứng dụng Google Meet trên điện thoại > Click vào biểu tượng ảnh đại diện ở phía trên bên phải.  Chọn biểu tượng ảnh đại diện Bước 2: Trong phần thông tin tài khoản, chọn Manage your Google Account.  Chọn Manage Your Google Account Bước 3: Chọn Personal Information.  Chọn Personal Information Bước 4: Chọn Name để thay đổi tên  Chọn Name để đổi tên Bước 5: Click Save để hoàn tất việc đổi tên.  Chọn Save 2. Đổi tên từ Cài đặt trên điện thoạiChỉ áp dụng cho điện thoại nền tảng Android. Hướng dẫn nhanh Mở ứng dụng Cài đặt trong điện thoại, chọn Google > Chọn Quản lý tài khoản Google > Chọn phần Thông tin cá nhân > Chọn Tên để thay đổi tên của bạn trên Google Meet > NhấnSave để lưu tên mới. Hướng dẫn chi tiết Bước 1: Mở ứng dụng Cài đặt trong điện thoại, chọn Google.  Chọn Google Bước 2: Chọn Quản lý tài khoản Google.  Chọn Quản lý tài khoản Google Bước 3: Chọn phần Thông tin cá nhân.  Chọn mục Thông tin cá nhân Bước 4: Chọn Tên để thay đổi tên trên Google Meet.  Chọn mục Tên và nhập tên mới Bước 5: Nhấn Save để hoàn tất việc đổi tên.  Chọn Save để lưu tên mới Xem thêm:
Tóm lại, bài viết trên đã hướng dẫn chi tiết 3 cách đổi tên Google Meet trên điện thoại, máy tính một cách đơn giản, nhanh chóng. Cùng thực hiện ngay và chia sẻ kết quả bằng cách để lại bình luận cho mình nhé! |