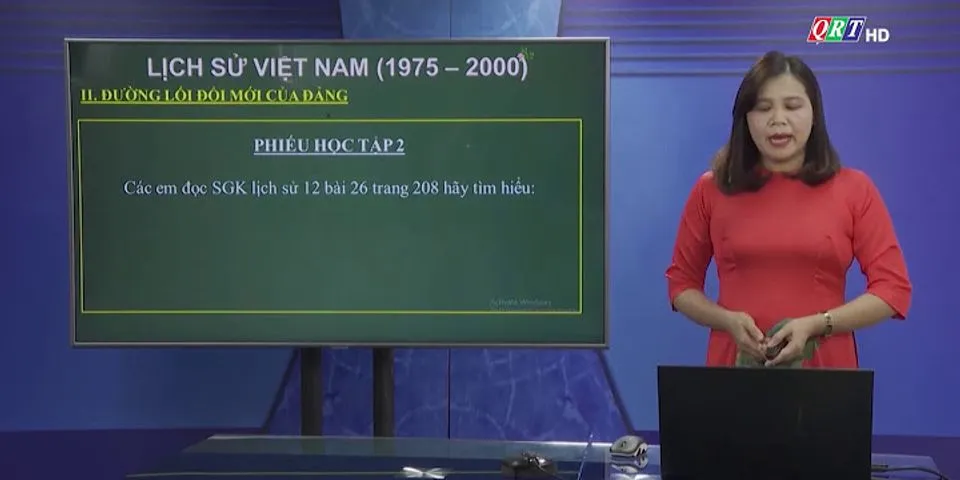Keynote dành cho Mac: Phát bài thuyết trình trên màn hình riêng biệt Show
Phát bài thuyết trình trên màn hình riêng biệt  Khi bạn phát bài thuyết trình trên màn hình riêng biệt, bài thuyết trình phát trên màn hình được kết nối và màn hình của người thuyết trình sẽ hiển thị trên máy tính của bạn. Bạn có thể đặt màn hình của người thuyết trình để hiển thị bất kỳ kết hợp nào của trang chiếu, ghi chú thuyết trình, đồng hồ và bộ đếm giờ để hỗ trợ bài thuyết trình của bạn. Keynote là ứng dụng, phần mềm thuyết trình dành riêng cho các dòng máy tính MacBook, điện thoại iPhone, iPad do Apple phát triển. Phần mềm này sẽ giúp bạn dễ dàng tạo ra những văn bản dạng trình bày đẹp mắt, chuyên nghiệp không kém những phần mềm khác hiện nay. Với giao diện đơn giản, dễ dàng sử dụng và miễn phí cho người dùng.
Mang đến sự tiện lợi, dễ dàng nhưng không kém phần chuyên nghiệp so với những phần mềm khác hiện nay như Microsoft PowerPoint. Keynote của Apple sẽ giúp bạn dễ dàng tạo ra những Slide trình chiếu, thuyết trình nhanh chóng. Với đầy đủ công cụ chỉnh sửa: kiểu chữ, phông nền,... Đầy đủ công cụ chỉnh sửa, bạn dễ dàng tạo Slide thuyết trình chuyên nghiệp Với hơn 30 chủ đề có sẵn do Apple thiết kế và tự do sử dụng miễn phí, bạn có thể lựa chọn nhanh để tạo tài liệu thuyết trình, tiết kiệm thời gian. Khi đã lựa chọn được bộ khung hoàn hảo theo ý thích, bạn chỉ cần chuyển nội dung đã chuẩn bị sẵn vào hoặc làm mới mà không cần chỉnh sửa gì nhiều. Hơn 30 chủ đề do Apple thiết kế có sẵn Keynote hiện đang có rất nhiều hiệu ứng chuyển tiếp các Slide đẹp mắt, mới lạ: hoa giấy, giọt nước, làm mờ và di chuyển,... Với mỗi hiệu ứng chuyện tiếp bạn có thể xem trước rồi áp dụng vào Slide của mình nhanh chóng. Đa dạng hiệu ứng chuyển tiếp Slide đẹp mắt Bạn có thể dễ dàng chèn bất kỳ hỉnh ảnh, âm thanh hay video nào vào bài thuyết trình của mình để mô tả rõ hơn cho nội dung của chúng. Thanh công cụ được đơn giản hóa giúp bạn dễ dàng sử dụng nhanh chóng. Chèn hỉnh ảnh, biểu đồ, video, âm thanh vào bài Sau khi tạo nội dung hoàn chỉnh, bạn có thể chia sẻ tài liệu với mọi người. Ngoài ra bạn còn đặt được mật khẩu cho file, chỉnh sửa các quyền: xem, chỉnh sửa, nhận xét đối người xem tài liệu của bạn. Dễ dàng chia sẻ tài liệu với mọi người Cộng tác là tính năng khá thú vị của Keynote. Tính năng này giúp bạn và mọi người làm việc với nhau dễ dàng hơn, ở tại một cùng thời điểm và cùng một tài liệu. Ngoài ra bạn còn có thể theo dõi trỏ chuột để được các chỉnh sửa của họ hay biết ai đang trong file tài liệu của mình. Tính năng cộng tác, giúp bạn dễ dàng làm việc cùng lúc với nhau Thông thường ngày nay mọi người thường làm việc với phần mềm MicrosoftPowerPoint. Tuy nhiên với Keynote của Apple vẫn có một vị trí nhất định để thay thế các phần mềm khác với các tính năng đầy đủ cũng như giao diện thân thiện, dễ dùng. Cùng tải ngay về và trải nghiệm các bạn nhé! Hướng dẫn làm slide thuyết trình Powerpoint trên MAC hiệu quả
Tại sao sử dụng Keynote?Tôi có một số lý do chính đáng tại sao Keynote là một phần mềm trình bày tuyệt vời cho người dùng Mac. Keynote miễn phí và luôn có trên MacKeynote được cài đặt sẵn trên máy Mac mới. Bạn không cần tải xuống nhưng nếu cần, bạn luôn có thể tải xuống miễn phí trên App Store. Đối với những người trung thành với PowerPoint (và Windows), những người đã chuyển sang máy tính Apple, có thể bạn đang hỏi câu hỏi này ngay bây giờ: “Tại sao sử dụng Keynote khi PowerPoint có sẵn trên máy Mac?” Thành thật mà nói, câu trả lời là bạn không cần phải làm như vậy. Tuy nhiên, PowerPoint (và Microsoft Office) không miễn phí. Nếu bạn muốn cài đặt PowerPoint trên máy Mac, thì bạn cần phải mua giấy phép Microsoft Office hoặc đăng ký Office 365. Nếu bạn hoàn toàn không cần sử dụng PowerPoint, thì tại sao không thử dùng Keynote? Nó khá đơn giản để sử dụng, trực quan và hoạt động tốt trên máy Mac. Ngoài ra, nó hoàn toàn miễn phí, vì vậy bạn không cần phải chi thêm tiền chỉ để sử dụng ứng dụng! Keynote được thiết kế cho MacKeynote được Apple thiết kế cho Apple. Điều này có nghĩa là bạn sẽ không tìm thấy Keynote trên Windows hoặc Linux hoặc bất kỳ hệ điều hành nào khác. Apple được biết đến với chất lượng sản phẩm của họ và Keynote cũng không kém cạnh. Nó có kiểu dáng đẹp, gợi cảm, dễ nhìn và khá dễ sử dụng. Đối với những người nói rằng họ sẽ sử dụng PowerPoint trên máy Mac, điều đó hoàn toàn ổn. Nhưng nếu bạn đang mong đợi trải nghiệm Mac PowerPoint của mình ngang bằng với trải nghiệm Windows của bạn, thì bạn sẽ thất vọng. Phiên bản Mac thiếu nhiều tính năng mới hơn mà bạn sẽ tìm thấy trên Windows. Và thành thật mà nói, nó không tốt bằng phiên bản Windows. Nếu bạn cần sử dụng PowerPoint trên Mac, tôi khuyên bạn nên sử dụng Boot Camp hoặc cài đặt phần mềm của bên thứ ba như Parallels Desktop. Điều này giúp bạn có thể chạy các ứng dụng Windows nguyên bản trên máy Mac của mình. Thân thiện với người dùngCác sản phẩm của Apple được thiết kế để hoàn thiện. Đó là một trong những lý do tại sao nhiều người sử dụng các sản phẩm của Apple. Bạn không cần phải là một nhà thiết kế để sử dụng Keynote. Giao diện sạch sẽ, trực quan và tương đối đơn giản. Chắc chắn, có một chút đường cong học tập, nhưng chưa đến mức bạn cần dành thời gian để thành thạo PowerPoint. Nếu bạn đến từ PowerPoint, bạn thậm chí có thể nghĩ Keynote quá đơn giản. Nhưng đó là lý do tại sao người dùng Keynote yêu thích nó – họ không cần phải suy nghĩ quá nhiều về thiết kế trang trình bày của mình. Bạn có thể không có quyền kiểm soát chi tiết đối với mọi khía cạnh của bản trình bày của mình (và đây có thể là điều không nên đối với những người dùng PowerPoint cứng rắn), nhưng nhiều người dùng Keynote không bận tâm. Khi tất cả được nói và làm xong, họ biết rằng họ sẽ có một bài thuyết trình tuyệt vời. Hoạt động trên tất cả các thiết bị của AppleNếu bạn đã đầu tư mạnh vào hệ sinh thái Apple, thì Keynote nên là phần mềm trình bày mà bạn lựa chọn. Tại sao? Bởi vì bạn không bị giới hạn chỉ sử dụng một thiết bị để chỉnh sửa các trang trình bày của mình. Bạn có thể làm việc trên các slide của mình trên MacBook, iMac, iPad và thậm chí cả iPhone của bạn! Bạn thậm chí có thể truy cập tệp Keynote của mình trên các thiết bị không phải của Apple – chỉ cần khởi động trình duyệt web và truy cập iCloud Keynote! Thân thiện với PowerPointÀ vâng, người dùng PowerPoint cần sự yên tâm này. Có thể trước đây bạn đã từng nghĩ khi PowerPoint và Keynote không hoạt động tốt với nhau. Và bạn đã gặp đủ loại vấn đề khi cố gắng giải quyết các vấn đề về khả năng tương thích. Vâng, bây giờ là năm 2020. Theo chính Apple, họ đã thiết kế lại Keynote để hoạt động tốt hơn với các sản phẩm Microsoft Office. Họ cũng thường xuyên cập nhật phần mềm để đảm bảo khả năng tương thích tốt hơn. Đây là bài viết trình bày chi tiết về khả năng tương thích của Keynote với PowerPoint. Bạn sẽ nhận thấy có nhiều dấu tích trong các cột Được hỗ trợ và Hỗ trợ một phần hơn cột Không được hỗ trợ. Vì vậy, hãy dành cho người hâm mộ PowerPoint và Keynote! Xuất bản trình bày dưới dạng video
Lưu ý:Tính năng xuất bản trình bày dưới dạng video chỉ sẵn dùng cho người dùng sử dụng PowerPoint for Microsoft 365 for Mac, PowerPoint 2019 for Mac hoặc các phiên bản PowerPoint for Mac mới hơn. Nếu bạn có đăng kýMicrosoft 365, hãy đảm bảo bạn có phiên bản mới nhất của Office. (Bắt đầu từ PowerPoint for Microsoft 365 for Mac bản 16.19, tường thuật âm thanh sẽ được đưa vào video khi bạn xuất bản trình bày.)
Lưu ý:Khi bạn xuất bản trình bày dưới dạng video, mọi âm thanh được tường thuật đã được ghi trong Trình Chiếu sẽ phát, nhưng các tệp phương tiện được nhúng khác sẽ không phát. Sau khi bạn đã lưu bản trình bày của mình dưới dạng video, bạn có thể chia sẻ nó giống như bất kỳ video nào khác, bằng cách dùng các ứng dụng hoặc thiết bị có thể mở và phát video. |