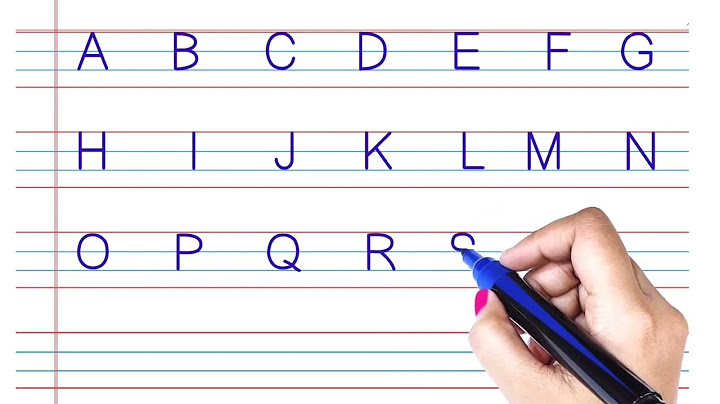| Tạo và chèn chữ ký ngay trong Word sẽ giúp bạn tiết kiệm được rất nhiều thời gian khi bạn là một người có ảnh hưởng. Nếu hàng ngày có đến hàng chục hàng trăm văn bản cần chữ ký của bạn thật mệt mỏi phải không nào. Trong bài viết này SUACHUALAPTOP24h.com sẽ hướng dẫn bạn “Tạo và chèn chữ ký trong Word”. Show
CÁCH TẠO VÀ CHÈN CHỮ KÝ TRONG WORD MỚI NHẤTTạo và chèn chữ ký ngay trong Word sẽ giúp bạn tiết kiệm rất nhiều thời gian mỗi khi cần ký kết tài liệu. Hãy tưởng tượng xem khi một ngày bạn phải ký đến hàng chục, hàng trăm tài liệu, hợp đồng, đơn thư, kế hoạch ... thật mệt mỏi phải không nào. Nhằm giúp bạn đồng bộ chữ ký của mình cũng như giải quyết bài toán thời gian nâng cao hiệu quả công việc.  Cách tạo và chèn chữ ký trong word mới nhất Trong bài viết ngày hôm nay Sửa chữa Laptop 24h .com sẽ hướng dẫn cho bạn “Tạo và chèn chữ ký trong Word”. 1. Cách thêm dòng chữ kýĐể thêm dòng chữ ký bạn hãy làm theo hướng dẫn dưới đây. Bước 1: Bạn hãy khởi động Microsoft Word Bước 2: Mở tab Insert rồi click chọn biểu tượng Signature Line (nằm góc phải trên thanh công cụ).  Chọn biểu tượng Signature Line Bước 3: Hộp thoại Signature Setup hiện ra tại đây bạn hãy nhập chi tiết về chữ ký bao gồm: tên, tiêu đề, email và ghi chú.  Hộp thoại Signature Setup Bước 4: Click Ok để hoàn thành, sau khi thêm dòng chữ ký, tại nơi thêm vào văn bản sẽ xuất hiện thông tin như hình bên dưới.  Chữ ký có sẵn 2. Cách thêm chữ ký DigitalChữ ký Digital là một dạng chữ ký thực tế, Người ủy quyền phải có trách nhiệm với chữ ký này. Bạn phải thật sự cẩn trọng trong việc bảo mật chữ ký Digital và cài đặt chứng thư bảo vệ chữ ký. Để thêm chữ ký Digital bạn hãy làm theo các bước dưới đây. Bước 1: Truy cập vào thư mục cài đặt phần mềm Microsoft Office bạn hãy tìm và mở tệp Selfcert.exe.  Mở tệp Selfcert.exe Bước 2: Hộp thoại Create Digital Certificate bạn hãy điền vào ô trống tên chứng thư bảo mật của bạn rồi click OK.  Hộp thoại Create Digital Certificate Bước 3: Quay trở lại Word rồi click đúp vào dòng chữ ký của bạn. Bước 4: Xuất hiện hộp thoại Sign bạn hãy thêm vào chữ ký Digital rồi chọn Sign để hoàn tất việc thêm chữ ký.  Chọn Sign để hoàn tất việc thêm chữ ký 3. Cách thêm chữ ký hình ảnhChữ ký bằng hình ảnh là dạng chữ ký viết tay của bạn được tải lên bằng hình ảnh trên máy tính rồi chèn vào Word. Để thêm chữ ký hình ảnh bạn hãy làm theo các bước như sau: Bước 1: Bạn hãy truy cập vào Word chọn Insert. Bước 2: Tiếp theo bạn chọn vào Picture hoặc click đúp vào dòng chữ ký và chọn Select Image.  Hộp thoại Sign Bước 3: Ở hộp thoại mới Insert Pictures bạn nhấn chọn From a File và chọn hình ảnh chữ kí của bạn. Bước 4: Click chọn Sign để hoàn thành. Trên đây Sửa chữa Laptop 24h .com đã hướng dẫn cho bạn “Tạo và chèn chữ ký trong Word”. Chúc bạn thành công và có những trải nghiệm tuyệt vời. Đừng quên theo dõi những bài viết hữu ích từ Sửa chữa Laptop 24h .com nhé! Chèn chữ ký cá nhân vào tài liệu Microsoft Word là cách đơn giản để bạn cá nhân hóa văn bản và khiến nó trở nên chuyên nghiệp hơn so với việc ký tay, nếu bạn chữa biết cách chèn chữ ký vào Word thì sau đây là hướng dẫn chi tiết cho bạn. Bài viết liên quan
Bạn có thể chèn chữ ký vào Word bằng các cách như scan chữ ký tay, thêm chữ ký số, chữ ký điện tử vào file Word, dưới đây là chi tiết các bước hướng dẫn chèn chữ ký vào Word 365, 2021, 2019, 2016, 2013, mời các bạn tham khảo, áp dụng.  Cách chèn chữ ký trong Word1. Cách thêm chữ ký trong Word đơn giảnNếu bạn đang định thêm chữ ký vào tài liệu trước khi in, thêm dòng chữ ký chính là cách đơn giản nhất để bạn thêm chữ ký vào văn bản Word của mình. Để thêm một dòng chữ ký vào tài liệu bất kỳ, banj cần thao tác như sau: Bước 1: Mở tệp tài liệu trên Microsoft Word của bạn, ấn "insert" và ấn chọn "Signature Line"  Bước 2: Tại hộp thiết lập chữ ký, bạn cần điền thông tin chi tiết cho chữ ký cá nhân của mình. - Suggested signer: NGười ký được đề xuất Sau khi thiết lập các thông tin chữ ký cơ bản, bạn ấn "OK" để thiết lập chữ ký của mình.  Bước 3: Ngay lập tức, một dòng chữ ký sẽ được chèn với dấu chéo và một dòng để biểu thị vị trí ký. Bây giờ bạn có thể đặt nó vào một vị trí thích hợp trong tài liệu Word của mình. Chữ ký sẽ xuất hiện ở vị trí này sau khi bạn mang tài liệu Word đi in.  2. Cách Chèn Chữ ký Điện tử trong WordĐể thêm chữ ký điện tử vào tài liệu Word của bạn, trước tiên bạn cần thêm dòng chữ ký vào file Word và cài đặt chứng chỉ bảo mật cho chữ ký số của mình. Cụ thể các bước bạn cần thực hiện như sau: Bước 1: Thực hiện theo các bước ở mục 1 để thêm dòng chữ ký vào văn bản  Bước 3: Trong công cụ Selfcert, hãy nhập tên cho chứng chỉ bảo mật của bạn vào hộp "Your Certificate Name" và sau đó nhấp vào "OK" để tạo.  Bước 4: Sau khi bạn đã cài đặt chứng chỉ kỹ thuật số, hãy quay lại tài liệu Word và bấm đúp vào dòng chữ ký của bạn. Hộp "Sign" xuất hiện, bạn nhập tên hiển thị trên chữ ký số hoặc bấm vào "Select Image" để chèn hình ảnh chữ ký viết tay của bạn. Nhấp vào "Sign" để chèn chữ ký điện tử của bạn vào tài liệu Word.  Sau khi ký, Word sẽ xác nhận rằng chữ ký đã được thêm vào. 3. Cách scan chữ ký tay vào WordNếu bạn muốn thêm chữ ký viết tay vào file văn bản Word, bạn cần chụp ảnh chữ ký viết tay của bạn, chụp ảnh scan rồi chèn ảnh chữ ký vào tệp tài liệu Word. Cụ thể các bước thực hiện như sau:  Bước 5: Để chỉnh ảnh chữ ký trong Word, bạn click chuột vào các dấu chấm ở các góc của ảnh, giữ phím shift vào kéo ảnh theo kích thước mong muốn.  Trên đây là 3 cách scan chữ ký vào Word chi tiết. Bạn có thể tham khảo, áp dụng để chèn chữ ký tay, chữ ký số, chữ ký điện tử vào văn bản Word của mình và khiến chúng trở lên chuyên nghiệp hơn. Hiện tại, Microsoft Word vẫn là phần mềm xử lý văn bản hàng đầu, được nhiều người trên thế giới sử dụng để viết, tạo lập văn bản để thể hiện thông tin trên báo giá hợp đồng,... Trong nhiều trường hợp, người dùng Word cũng muốn nhanh chóng thêm chữ ký tay, chữ ký số vào file văn bản để cá nhân hóa và tránh các rắc rối liên quan đến việc ký tay hay in ấn văn bản sau đó thì hãy thực hiện theo hướng dẫn trên đây nhé. https://thuthuat.taimienphi.vn/cach-chen-chu-ky-vao-word-67396n.aspx
|