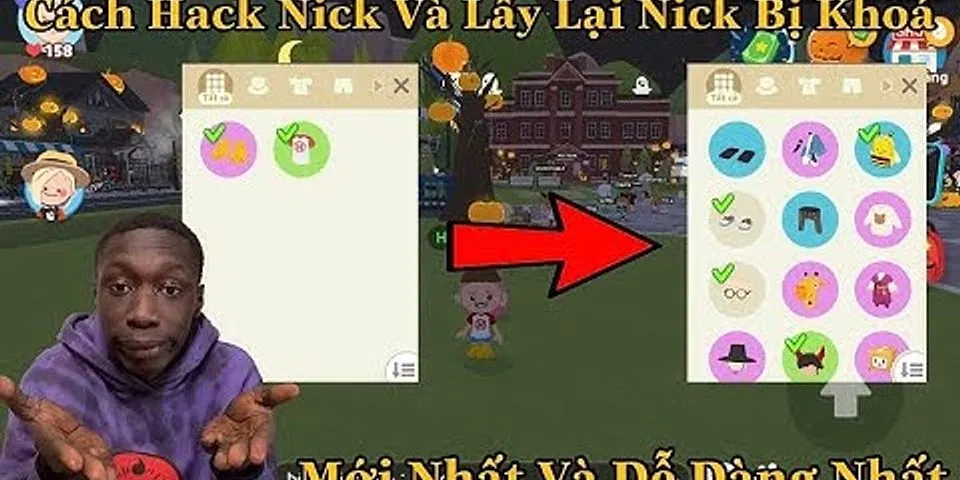Viết chữ và chỉnh sửa chữ trong Photoshop
Show
Cách viết chữ trong Photoshop CS6Đầu tiên, các bạn mở Photoshop CS6 lên và tạo một file mới hoặc mở file ảnh cần viết chữ.  Sau khi đã mở file ảnh, các bạn nhấn tổ hợp phím Ctrl + T hoặc nhấn nút chữ T ở thanh công cụ bên trái phần mềm.  Nhấn vào một điểm trên ảnh để bắt đầu chèn chữ. Sau khi nhập xong nội dung, các bạn nhấn tổ hợp phím Ctrl +Enter để kết thúc và lưu lại việc chèn chữ.  Sau khi chèn xong, đoạn chữ của bạn sẽ được tính là một Layer. Cách viết, chèn chữ vào ảnh trong PhotoshopĐể chèn text vào hình ảnh trong Photoshop bạn cần cài đặt và sử dụng CS, tiến hành tải và cài đặt phiên bản mới nhất của Photoshop => Link tải Photoshop cho Windows Bước 1: Đầu tiên, bạn mở ảnh trong Photoshop (File/Open) và chọn công cụ Horizontal Type Tool (T) để gõ dòng chữ muốn chèn vào ảnh. Trong đó: - Horizontal Type Tool: Chữ viết theo chiều ngang - Vertical Type Tool: Chữ viết theo chiều dọc Kích chuột trái vào vị trí cần thêmchữ trên ảnh và bắt đầu gõ chữ vào. Bước 2: Sau đó, bạn tiến hành lựa chọn: - Font chữ Bước 3: Để dòng chữ nhìn đẹp hơn, bạn có thể tạo một hình chữ nhật màu trắng nằm dưới dòng chữ và để Opacity bằng 5%. Bên cạnh đó, đổi kiểu của dòng chữ Betdownload từ Nomal thành Overlay. Kết quả ta thu được như sau: Chỉ với vài thao tác đơn giản các bạn đã có thể chèn chữ vào ảnh trong Photoshop. Hi vọng thủ thuật nhỏ này giúp ích được cho các bạn. Ngoài ra, bạn cũng dễ dàng viết chữ thư pháp trong photoshop lên ảnh của mình nhé, tham khảo Cách viết chữ thư pháp trong Photoshop nếu như bạn quan tâm. ZNếu như ngại cài Photoshop hoặc sử dụng Photoshop có phần khó so với bạn, hãy tham khảo ngay cách chèn chữ vào ảnh bằng Paint, công cụ có sẵn và đơn giản trên máy tính nhé. Danh sách phím tắt Paint giúp bạn sử dụng Paint hiệu quả hơn, chương trình Paint sửa ảnh khá hay với nhiều công cụ như viết chữ, cắt, chỉnh sửa kích thước ảnh ..... mà không làm giảm dung lượng ảnh, tham khảo danh sách phím tắt Paint tại đây Nếu bạn đang học cách sử dụng phần mềm PicsArt, tham khảo mẹo chèn overlays vào ảnh trên picsart để biết cách thực hiện nhé, PicsArt là ứng dụng chỉnh sửa ảnh nổi bật nhất trên các thiết bị smartPhone Hiện nay, nhiều app chèn chữ vào ảnh ra đời giúp bạn có thể chèn chữ vào ảnh ngay trên chiếc điện thoại của mình dễ dàng mà không cần phải bật máy tính và sử dụng photoshop để hỗ trợ. Bên cạnh đó, các app đều dễ sử dụng và chỉ cần làm vài thao tác là bạn có thể chèn chữ vào ảnh nên sử dụng app giúp bạn tiết kiệm được thời gian. https://thuthuat.taimienphi.vn/chen-chu-vao-anh-trong-photoshop-845n.aspx Hướng dẫn xóa chữ trên ảnh bằng PhotoshopChú ý: Nếu bạn nào chưa cài đặt phần mềm Photoshop thì có thể tải và cài đặt tại đây: Download Photoshop Bây giờ, chúng ta sẽ cùng thử xóa chữ trên bức ảnh này.  Bước 1: Đầu tiên, bạn mở ảnh trong Photoshop. Sau đó, nhấn chuột phải vào bức hình trong khung Layer ở phía bên phải màn hình, chọn Duplicate Layer hoặc nhấn tổ hợp phím Ctrl + J để nhân đôi layer để thực hiện xóa chữ trên layer vừa nhân đôi.  Bước 2: Sau đó chọn vùng chữ cần xóa. Ở đây mình dùng Magic Wand Tool để tạo nhanh vùng chọn. Nhấn phím tắt W, sau đó chọn công cụ Magic Wand Tool trong danh sách vừa mở ra.  Bước 3: Vào mục Edit trên thanh thực đơn và chọn Fill hoặc nhấn tổ hợp phím Shift+F5 để mở hộp thoại Fill. Nhấn OK để thực hiện lệnh Content-Aware.  Sau khi thực hiện bước này, dòng chữ trên bức ảnh gần như đã được xóa.  Bước 4: Bây giờ, để xóa hoàn toàn dòng chữ khỏi bức ảnh, chúng ta sẽ dùng thêm công cụ Healing Brush Tool. Nhấn phím tắt J, sau đó chọn Healing Brush Tool trong danh sách vừa xuất hiện.  Cách thực hiện rất đơn giản, bạn chỉ cần rê chuột đến một vị trí tương tự chỗ cần xóa, sau đó thực hiện đồng thời.  Bạn cũng có thể thực hiện xóa nhanh bằng cách dùng công cụ SpotHealing Brush Tool, chỉ rê chuột đến vùng cần xóa và kích chọn. Áp dụng cho những vùng cần xóa đợn giản, không có quá nhiều chi tiết.  Như vậy chúng tôi đã giới thiệu đến các bạn cách xóa chữ trên ảnh bằng phần mềm Photoshop, hi vọng với thủ thuật nhỏ này sẽ có ích cho các bạn. Ngoài ra, CS còn có rất nhiều tính năng độc đáo khác mà có thể bạn chưa biết, hãy theo dõi các bài viết sau để cùng trải nghiệm nhé. Nếu bạn là tín đồ của PicsArt, tham khảo cách chèn overlays vào ảnh bằng Picsart để làm sinh động hơn cho bức ảnh của mình nhé.
Xóa vật thể, xóa chữ trên ảnh của Photoshop mà không làm mất nền là một trong những tính năng được người dùng ưa thích và sử dụng nhiều nhất, tuy là tính năng cơ bản thế nhưng không phải ai cũng biết cách sử dụng sao cho thật hiệu quả. Hướng dẫn xóa chữ trên ảnh bằng Photoshop Photoshop - Hướng dẫn tạo chữ mờ trên ảnh Cách xóa chữ trên ảnh bằng Photoshop CC 2020 Cách xóa phông ảnh bằng Photoshop Chỉnh sửa ảnh bằng Photoshop trên iPhone Cách sửa lỗi mắt đỏ trên ảnh bằng Photoshop CC 2020Nếu bạn cần tìm ảnh trên mạng để sử dụng cho mục đích riêng nhưng trên ảnh lại có những dòng chữ không phù hợp, không đúng mục đích mà bạn lại không biết Photoshop ảnh thì bạn sẽ làm gì? Bài viết này mình sẽ hướng dẫn cách xoá chữ trên ảnh bằng Photoshop online đơn giản. Hướng dẫn được thực hiện trên Macbook Air M1 2020. Bạn có thể thực hiện trên các thiết bị khác với thao tác tương tự. I. Xóa chữ nằm ở vị trí đơn giản bằng Photoshop Online1. Hướng dẫn nhanh
2. Hướng dẫn chi tiếtBước 1: Truy cập công cụ Photoshop online tại đây. Bước 2: Mở ảnh cần xoá chữ bằng cách bấm Ctrl + O hoặc chọn Tệp > chọn Mở.  Bước 3: Nhân đôi layer bằng cách bấm Ctrl + J. Thực hiện thao tác này để các bước chỉnh sửa không ảnh hưởng ảnh gốc.  Bước 4: Chọn vùng chữ bằng cách bấm phím M hoặcchọn công cụ chọn vùng trên thanh công cụ. Chọn vùng chữ bạn muốn xoá khỏi ảnh.  Bước 5: Chọn công cụ đổ màu bằng cách bấm phím Ghoặc chọn biểu tượng đổ màu trên thanh công cụ. Sau đó click chuột vào vùng chữ đã chọn.  Bước 6: Sau khi đổ màu nếu màu chưa phù hợp bạn có thể bấm phím I hoặc chọn công cụ lấy mẫu màu trên thanh công cụ để chỉnh màu phù hợp với nền có sẳn.  Bước 7: Lưu ảnh bằng cách chọn Tệp > chọn Xuất dưới dạng > Chọn định dạng bạn muốn lưu.  II. Xóa chữ nằm ở vị trí phức tạp bằng Photoshop Online1. Hướng dẫn nhanh
2. Hướng dẫn chi tiếtBước 1: Truy cập công cụ Photoshop online tại đây. Bước 2: Mở ảnh cần xoá chữ bằng cách bấm Ctrl + O hoặc chọn Tệp > chọn Mở.  Bước 3: Nhân đôi layer bằng cách bấm Ctrl + J. Thực hiện thao tác này để các bước chỉnh sửa không ảnh hưởng ảnh gốc.  Bước 4: Chọn vùng chữ bằng cách bấm phím Lhoặcchọn biểu tượng chọn vùng tự do trên thanh công cụ. Chọn vùng chữ bạn muốn xoá khỏi ảnh.  Bước 5: Dùng chuột di chuyển vùng đã chọn đến vùng khác của ảnh (vùng này dùng để cắt ra và chèn đè lên vùng chữ cần xoá).  Bước 6: Chọn công cụ di chuyển bằng cách bấm phím V hoặc chọn biểu tượng di chuyển trên thanh công cụ. Click vào vùng chọn và kéo thả đè lên vùng chữ bạn muốn xoá.  Bước 7: Lưu ảnh bằng cách chọn Tệp > chọn Xuất dưới dạng > Chọn định dạng bạn muốn lưu.  Xem thêm
Bài viết trên mình đã hướng dẫn cách xoá chữ trên ảnh bằng Photoshop online cực đơn giản cho các bạn. Hy vọng bài viết sẽ có ích với bạn và hổ trợ bạn một phần trong công việc và cuộc sống. Chúc bạn thành công! 1. Xóa chữ trên ảnh ít chi tiết bằng PhotoshopChẳng hạn lấy ví dụ với ảnh dưới đây, ảnh có nền đơn giản, không nhiều chi tiết và chữ cũng được viết trên nền ảnh đơn giản.  Bước 1: Tại giao diện Photoshop bạn nhấn chuột phải vào biểu tượng hình vuông nét đứt rồi chọn Rectangular Marquee Tool hoặc bấm phím tắt M để mở công cụ khoanh vùng.  Bước 2: Tiếp đó click chuột trái rồi chọn vùng chữ rồi khoanh trên ảnh.  Bước 3: Nhấn chuột tiếp vào mục Edit bên trên thanh công cụ rồi chọn tiếp phần Fill, hoặc có thể nhấn phím tắt Shift + F5, để mở công cụ Content Aware.  Bước 4: Trong giao diện mới nhấn chọn vào phần Content-Aware ở mục Contents.  Phần Blending chúng ta thiết lập Mode ở Normal và Opacity ở mức 100%. Sau đó bấm OK để tiến hành xóa chữ trong ảnh.  Kết quả bạn sẽ được hình xóa chữ như dưới đây. Hình ảnh sẽ không bị nhòe màu khi xóa chữ.  |