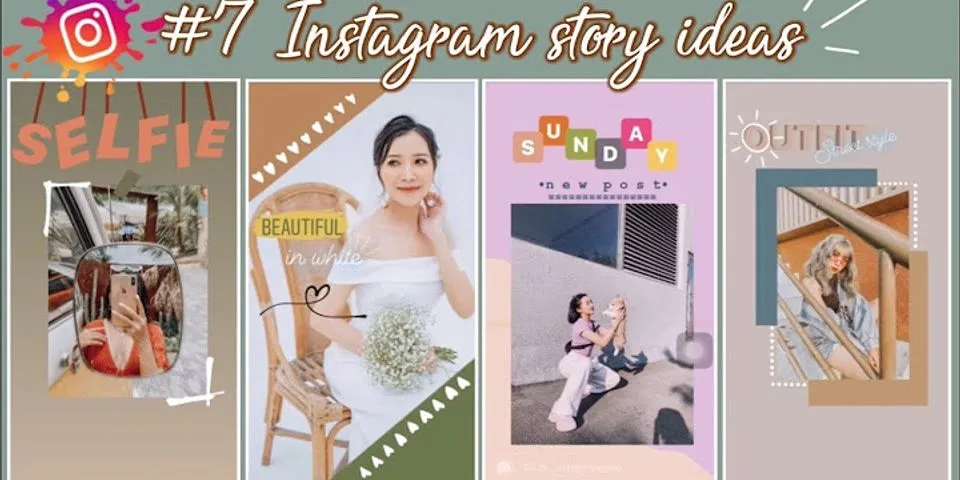Lỗi bàn phím laptop không gõ được bất kỳ phím nào?Hiện tại, các bạn đang gặp phải một vấn đề, đó là bàn phím laptop không gõ được bất kỳ phím nào. Đừng quá lo lắng, có thể đây chỉ là tình trạng khóa bàn phím nhất thời mà bạn không biết, hoặc do driver điều khiển bàn phím đã lỗi thời, cần cập nhật phiên bản mới hơn,… Bài viết này, chúng tôi sẽ hướng dẫn cho các bạn cách khắc phục những lỗi này bằng những mẹo vặt và thủ thuật đơn giản nhất mà ai cũng có thể làm được. Show
Hướng dẫn sửa lỗi bàn phím laptop không gõ được bất kỳ phím nào Cách sửa lỗi bàn phím trên Windows 7 bàn phím laptop không gõ được bất kỳ phím nào 1.1 Bước 2: Màn hình xuất hiện giao diện mới, mọi người vào mục Ease of Access bàn phím laptop không gõ được bất kỳ phím nào 1.2 Bước 3: Tiếp theo là chọn mục Make the keyboard easier to use bàn phím laptop không gõ được bất kỳ phím nào 1.3 Bước 4: Giao diện xuất hiện một danh sách các phần đã được tích sẵn từ trước đó. Các bạn chỉ cần bỏ tích hết những mục đã chọn rồi ấn OK. bàn phím laptop không gõ được bất kỳ phím nào 1.4 Tới đây, lỗi bàn phím laptop không gõ được bất kỳ phím nào win 7 đã được sửa xong. Các bạn có thể sử dụng bàn phím bình thường trở lại. >>xem thêm: Giải đáp câu hỏi: laptop có gắn card màn hình rời được không? Bàn phímkhông gõ được gây ảnh hưởng rất nhiều đến quá trình sử dụng laptopcủa chúng ta.Nếu bạn đang gặp vấn đề với chiếc bàn phím của mình, hãy để Điện máy XANH giúp bạn tìm hiểu nguyên nhân cũng như cách khắc phục bàn phím laptopkhông gõ được nhanh chóng, dễ thực hiệnnhé!1 Bàn phím laptop không gõ được sốNguyên nhân:Có thể trong quá trình sử dụng, bạn vô tìnhtắt hoặc vô hiệu hóachức năngbấm của phím số(NumLock), khiến bàn phím phụ không gõ được số.  Cách khắc phục:Bấm lại nút NumLk (NumLock) trên bàn phím. Khi đó, đèn của phím NumLock sẽ sáng lên hoặc trên màn hình sẽ hiện thông báo phím chức năng này được kích hoạt.  2Bàn phím bị kẹt do tác động bên ngoàiNguyên nhân:
 Cách khắc phục:
 3Bàn phím bị dính nước hoặc các chất lỏng khácNguyên nhân:Bàn phím bị dính nước hoặc các dung dịch lỏng cũng là nguyên nhân làm cho các phím laptop bị liệt.  Cách khắc phục:
4 Lỗi bàn phím bị khóa chức năngNguyên nhân: Bàn phím bị khóa chức năng có thể do bạn vô tình nhấn tổ hợp phím tắt nào đó làm bật chức năng Make the keyboard easier to use. Để kiểm tra máytính có bị lỗi này không, bạn có thể nhận thấy hàng phím chức năng trên cùng vẫn có thể hoạt động bình thườngkhi khởi động máy, nhưng các phím số và chữ cái sẽ không gõ được. Cách khắc phục: Bước 1: Vào Start > Setting >ChọnEase of Access.  Bước 2:
 5Bàn phím bị lỗi kết nốiNguyên nhân: Đối với bàn phím cơ, bàn phím có thể bị lỗi kết nối do mất kết nối Bluetooth hoặc bàn phím hết pinthường bắt gặp ở các bàn phím không dây. Ngoài ra, bàn phím có dây có thể bị lỏng hoặc đứt dây kết nối.  Cách khắc phục:
6Driver bàn phím bị lỗiNguyên nhân:Driver bàn phím bị lỗicũng là nguyên nhân khiến bàn phím laptop bị liệt hoặc không tương thích với phần mềm bạn mới cài đặt trên máy tính. Cách khắc phục:Cập nhật lại driver bằng các bước sau: Bước 1:GõDevice Managervào thanh tìm kiếm trên laptop và nhấn chọn.  Bước 2: Tại Keyboards, nhấn chuột phải và chọn Update Driver.  Bước 3:ChọnSearch automatically for updated driver software, Windows sẽ tự động tìm kiếm driver mới nhất và cài đặt cho bạn.  7Máy tính bị virusNguyên nhân: Máy tính bị nhiễm virus khi khi tải các phần mềm hoặc vào các trang không rõ nguồn gốc cũng là nguyên nhân làm cho phím laptop không gõ được mà nhiều người không để ý đến.  Cách khắc phục:
8Bàn phím bị lỗi phần cứngNguyên nhân:Bàn phím không gõ được có thể là do bàn phím đang bị lỗi, bị hư do nhà sản xuất hoặc lỗi trong thời gian mà bạn sử dụng.  Cách khắc phục: Nếu bàn phím đang trong thời gian bảo hành, thì bạn hãy đem đến cửa hàng để nhờ kỹ thuật viên sửa chữa. Mời bạn tham khảo thêm một số bàn phím máy tính đang kinh doanh tại Điện máy XANH Với những cách chia sẻ trên, hy vọng sẽ giúp bạn khắc phục được tình trạng bàn phím laptop không gõ được. Nếu có bất kì thắc mắc gì, vui lòng để lại tin nhắn phía dưới để Điện máy XANH hỗ trợ giúp bạn! Cách sửa bàn phím laptop bị liệt hoàn toàn, không gõ được chữ và sốTrường hợp bàn phím của bạn bị liệt, khi đánh văn bản hoặc số tiền đều không hiển thị trên màn hình. Bàn phím vướng phải vật cản, bụi bẩn
 Bàn phím bị liệt do driver bàn phím bị lỗi hoặc mở quá nhiều tabHướng dẫn cách khắc phục bàn phím laptop bị liệt:
– Bước 1: Vào Start => Chọn Device Manager => Bấm tổ hợp phím tắt Windows + R => Điền mã lệnh devmgmt.msc => Chọn OK  – Bước 2: Trong thư mục Device Manager=> Chọn mụcKeyboards=> Nhấn chọn Standard PS / 2 Keyboard=> Nhấn chuột phải và bấmUpdate Driver  – Bước 3: Chọn vào mụcSearch automatically for updated drivers=> Chọn update bản driver mới nhất  Bàn phím laptop bị liệt hoàn toàn do lỗi kết nối bluetoothBluetooth là một công nghệ không dây tuyệt vời cho phép chúng ta kết nối các thiết bị trên máy tính không cần cáp.Tuy nhiên, thường thì các thiết bị Bluetooth như bàn phím ngừng hoạt động mà không có bất kỳ lỗi nào. Hướng dẫn cách làm cho bàn phím Bluetooth không dây hoạt động trở lại: Cài đặt lại trình điều khiển thiết bị Bluetooth khi bàn phím bị chập hoàn toànBước 1.Nhấn Windows và X cùng lúc và chọnDevice Managertừ menu. Bước 2.Tìm thiết bị Bluetooth của bạn và chọnuninstall the devicetừ menu chuột phải  Bước 3.Nhấp vàoUninstallđể xác nhận.Lưu ý không tick chọn Delete the driver software for this device Bước 4.Khởi động lại máy tính của bạn. Trong quá trình khởi động lại, máy tính của bạn sẽ tự động cài đặt lại trình điều khiển Bluetooth và rất có thể nó sẽ giải quyết được vấn đề của bạn. Đảm bảo rằng bàn phím của bạn có thể phát hiện được để bluetooth kết nối1. Nhấn phím Windows + I cùng nhau để mở cài đặt. 2. Nhấp vàoDevices. 3. Nhấp vàoBluetooth & Other devicestừ menu bên trái 4. Cuộn xuống và nhấp vàoMore bluetooth options  5. Bây giờ, đánh dấu vào ôAllow Bluetooth devices to find this PC. 6. Kiểm tra hai tùy chọn khác cũng liên quan đếnalert. 7. Nhấp vàoApplyvà nhấp vàoOK.  Nếu không, hãy thử cập nhật trình điều khiển Bluetooth:Cập nhật trình điều khiển là điều cần thiết để phần cứng hoạt động tốt hơn khi nâng cấp Windows.Nếu bạn chưa bao giờ cập nhật trình điều khiển Bluetooth của mình sau khi cập nhật Windows 10 thì sự cố này có thể là do điều này.Nếu trình điều khiển thiết bị Bluetooth của bạn bị lỗi thì bạn có thể thấy biểu tượng lỗi màu vàng trên thiết bị Bluetooth trong Trình quản lý thiết bị. Bước 1.Nhấn Windows và X cùng lúc và chọnDevice Managertừ menu Bước 2. Bây giờ, nhấp chuột phải và cập nhật driver của bạn. Làm như hướng dẫn cập nhật driver ở trên. Bàn phím laptop bị đơ do bị khóa lúc nào không biếtĐôi khi bạn quên rằng bạn đã khóa bàn phím và không thể nhớ lại bạn đã làm điều đó như thế nào.Khi cần sử dụng máy tính, bạn thấy mình không gõ được gì.Cách giải quyết cực dễ: Trước khi bắt đầu sửa chữa, bạn nên kiểm tra xem một số phím hoặc toàn bộ bàn phím có bị hỏng thực tế hay không. Nếu toàn bộ bàn phím bị khóa, có lẽ bạn đã bật tính năng Filterkeys đột ngột.Nếu bạn giữ phím Shift bên phải trong 8 giây, một âm báo sẽ xuất hiện và bạn có thể nhìn thấy biểu tượng FilterKeys trên khay hệ thống.Lúc này, bạn thấy bàn phím bị khóa và không thể gõ được gì.  Bước 1: Để mở khóa bàn phím trong Windows 10, bạn có thể vàoSettings > Ease of Access. Bước 2: Cuộn xuốngKeyboardrồi tắtSticky KeysvàFilter Keys.  1. Khắc phục bàn phím laptop không gõ được chữNguyên nhân đầu tiên gây ra lỗi bàn phím laptop không gõ được có thể do xung đột driver làm cho driver của bạn mất kết nối. Lúc này, bạn chỉ cần khởi động lại laptop và máy của bạn sẽ tự động cập nhật driver. Sau khi khởi động lại bàn phím của bạn vẫn chưa hoạt động ổn định thì có thể phần cứng laptop bạn đang có vấn đề, đang nghi ngờ nhất là chip I/O ( có vai trò trong việc quản lý bàn phím ), hoặc do dây cáp bàn phím bị lỏng. Sửa lỗi bàn phím laptop không gõ được chữ Để biết dây cáp bàn phím có lỏng không bạn cần phải có chút am hiểu về laptop để tách bàn phím ra khỏi laptop, tuy nhiên mỗi dòng máy sẽ có thiết kế và cách tháo lắp bàn phím khác nhau. Bạn nên tham khảo bài viết “ cách tháo bàn phím laptop ” của Kim Long Center để có thể tháo lắp bàn phím và kiểm tra dây cáp có bị lỏng không nhé. Nếu như sao khi xem bài viết cách tháo bàn phím cho laptop bạn vẫn chưa biết cách áp dụng thì mình khuyên bạn nên đem máy đến địa chỉ sửa laptop gần nhất để được hỗ trợ và đảm bảo an toàn cho chiếc máy của bạn. Các bạn có thể đến Kim Long Center để được tư vấn và hỗ trợ sửa chữa bàn phím laptop lấy ngay tại chỗ nhé! Địa chỉ showroom:
Showroom 1: 125/4 Trần Bình Trọng, Phường 2, Quận 5, Tp.HCM. Showroom 2: 30 Võ Oanh, Phường 25, Quận Bình Thạnh, Tp.HCM.
Nhưng trước khi đem máy đến địa điểm sửa chữa bạn có thể tham khảo thêm những cách bên dưới để sửa lỗi bàn phím laptop không gõ được.
Bàn phím laptop không gõ được bất kỳ phím nào win 7 8 10
Khi đang sử dụng pc hay laptop, chúng ta thường gặp những lỗi nhỏ lẻ về bàn phím laptop, PC ảnh hưởng đến công việc nhất là phần văn bản, trò chuyện của chúng ta. Nếu không biết, chúng ta phải mang ra ngoài đơn vị công ty, cửa hàng để các chuyên viên kỹ thuật có kinh nghiệm sửa chữa khắc phục cho chiếc máy tính. Phải mất một khoảng thời gian chờ đợi lâu cho chúng ta khắc phục được những lỗi lặt vặt này.
Hiện tại, nếu bạn đang gặp phải một vấn đề có thể coi là chuyện nhỏ, đó là bàn phím laptop không gõ được bất kỳ phím nào. Đừng quá lo lắng, có thể đây chỉ là tình trạng khóa bàn phím tạm thời thời mà bạn không biết, hoặc do driver điều khiển bàn phím đã lỗi thời, cần cập nhật phiên bản mới hơn. Hãy cùng Máy tính trạm tìm hiểu cách khắc phục lỗi bàn phím này ngay sau đây
Tại sao bàn phím laptop không gõ được bất kỳ phím nào? Nguyên nhân cũng có thẻ là do lỗi ở phần mền driver. Các bạn hãy thử khởi động lại laptop có thể do xung đột driver đã khiến driver chuyên cho bàn phím không nhận được. Khi đó chỉ cần khởi động lại laptop, máy tính sẽ tự động cập nhận driver bàn phím. Nếu vẫn chưa được, các bạn hãy xét đến các nguyên nhân phần cứng.
 Bàn phím laptop không gõ được bất kỳ phím nào
Nguyên nhân khiến bàn phím laptop không gõ được bất kì phím nào có thể là do cáp tín hiệu hoặc chip I/O điều khiển bàn phím gián đoạn này làm bàn phím không đánh được. Cáp bàn phím bị lỏng, cáp bàn phím bị đứt... hoặc bị kẹt do bụi bẩn.
Cách khắc phục Máy tính trạm giới thiệu bạn các cách khác phục bàn phím laptop không gõ được bất kỳ phím nào sau đây:
Cách khắc phục bàn phím laptop không gõ được bất kỳ phím nào win 7 Bước 1: Bạn lựa chọn thanh công cụ Start tiếp tục chọn bảng điều khiển Control Panel Bước 2: Trong cửa sổ Cantrol Panel các bạn chọn Ease of Access Center. Bước 3: Bạn tiếp tục lựa chọn bảng Make the keyboad easier to use và sau đó chúng ta bỏ check hết mũi tên tất cả như ban đầu cài đặt Sau đó bấm OK là xong rồi, có vẻ quá đơn giản phải không nào. Bạn hãy thử ngay cách này cho win 7.
 Sửa lỗi bàn phím không gõ được bất kỳ phím nào
Cách khắc phục bàn phím laptop không gõ được bất kỳ phím nào win 8 Bạn có thể sử dụng cách cập nhật phiên bản driver mới cho bàn phím máy tính Bước 1: Vì bàn phím đang bị lỗi nên muốn cập nhật driver, các bạn sử dụng bàn phím ảo (on-screen keyboard). Bạn chọn Start > Run Bước 2: Cửa sổ Run xuất hiện, nhập mã lệnh devmgmt.msc, rồi chọn OK Bước 3: Tiếp theo, chọn mục Device Manager > Keyboards > Standard PS/2 Keyboards > kích chuột phải, chọn Update Driver Software. Bước 4: Tới đây, laptop có thể đã có sẵn phiên bản driver mới nhất được cập nhật. Còn nếu chưa có, bạn chọn Search automatically for updated driver software để yêu cầu hệ điều hành Win 8 tìm bản driver mới cho máy tính. Bước 5: Vào thẻ Action > Scan for hardware changes. Sau đó khởi động lại máy để chạy lại bàn phím.
Cách sửa lỗi bàn phím laptop không gõ được bất kỳ phím nào win 10 Cài lại bàn phím laptop trên Win 10 Bước 1: Vào biểu tượng hình bánh răng ở W10 (Settings), trên thanh Start Menu, các bạn mở hộp thoại Settings. Bước 2: Ở Settings, bạn chọn mục Ease of Access Bước 3: Vào phần Keyboard, tìm tới mục Filter Keys > Ignore or slow down brief or repeated keystrokes and adjust keyboard repeat rates. Chuyển từ chế độ OFF sang ON trước tiên. Bước 4: Vẫn ở mục Filter Keys, tìm Display the Filter Keys icon on the task bar. Chuyển từ OFF sang ON. Đây là điều cần thiết.
 Cách khắc phục bàn phím laptop không đánh được bất cứ phím nào
Cách dùng phím tắt có thể sử dụng cho cả bàn phím máy tính không gõ được bất kỳ phím nào Win 8 Win 10 Đây là cách được nhiều người sử dụng khi bàn phím máy tính không gõ được bất kỳ phím nào Win 8 Win 10. Phương pháp này có được cho là hiệu quả khi bàn phím của các bạn bị khóa vì lý do gì đó.
Một số cách cụ thể là ấn tổ hợp Windows + Space hoặc Shift + Esc để mở trạng thái khóa bàn phím thường thì đây là ở lỗi người dùng ấn nhầm. Ở một số máy tính có thể bật/tắt bàn phím bằng phím nóng. Tùy vào dòng laptop, thời điểm sản xuất mà có thể là một trong những phím nóng từ F1- F12. Có một số trường hợp bạn thấy bàn phím laptop không gõ được bất kỳ phím nào thì cứ ngỡ là bàn phím đã bị hư hoặc bị liệt thì liền mang đi sửa, nhưng hãy khoan nôn nóng bạn nhé.
Đối với bàn phím bị hỏng thì khi bạn thực hiện một trong các cách sửa lỗi bàn phím laptop không gõ được bất kỳ phím nào ở trên nhưng bàn phím vẫn không hoạt động thì mới cần nên thay bộ bàn phím laptop mới để tiết kiệm. Đối với bàn phím bị liệt: Thì bàn phím vẫn gõ được bình thường, nhưng sẽ có một số nút không gõ được, hoặc gõ ký tự này ra ký tự khác.
Sửa chữa máy tính có bàn phím bị hỏng không gõ được phím nào ở đâu Máy tính trạm là cửa hàng chuyên cung cấp các sản phẩm máy tính cũ chuyên dòng máy trạm, ngoài ra, chúng tôi cung cấp dịch vụ sửa chữa, làm mới các phần thuộc máy tính như bàn phím, màn hình, chuột, RAM...
Nếu bạn chưa thể khắc phục lỗi bàn phím laptop không gõ được bất kỳ phím nào thì hoàn toàn có thể đem đến với cửa hàng Máy tính trạm để được tư vấn, hướng dẫn đồng thời sửa chữa thay thế với mức giá phụ kiện ưu đãi hơn hẳn. Chúng tôi cũng cung cấp các dòng bảo hành cho sản phẩm phụ kiện thay thế tốt nhất. Sửa lỗi bàn phím laptop không gõ được bất kỳ phím nàoCách sửa lỗi bàn phím trên Windows 7Để sửa lỗi bàn phím không gõ được trên hệ điều hành Win 7 các bạn làm theo hướng dẫn sau: – Bước 1: Các bạn vào Start –> Chọn Control Panel. – Bước 2: Tại giao diện Control Panel, các bạn tìm và click chọn vào mục Ease of Access Center.  – Bước 3: Tiếp đến, kéo xuống dưới nhấp chọn vào mục Make the keyboard easier to use.  – Bước 4: Lúc này, các bạn chỉ cần bỏ tick hết các mục đã được chọn sẵn như hình bên dưới. Cuối cùng bấm Ok là xong.  Chỉ cần làm theo các bước trên là bạn đã có thể sửa được lỗi bàn phím không gõ được bất kì phím nào trên Windows 7. Giờ đây, bàn phím của bạn đã có thể sử dụng lại một cách bình thường rồi đó. Cách sửa lỗi bàn phím trên Windows 10/8.1Với hệ điều hành Win 10 và Win 8.1 thì sẽ có nhiều cách khác nhau để sữa lỗi bàn phím không gõ được. Nếu bàn phím laptop của bạn rơi vào trường hợp nào thì áp dụng ngay cách đó để sữa lỗi nha. Cách 1: Cập nhật phiên bản driver mới cho bàn phímVì hiện tại bàn phím trên laptop của bạn đã bị lỗi nên chúng ta sẽ phải sử dụng bàn phím ảo để thao tác. Để mở bàn phím ảo, các bạn vào đây để xem. – Bước 1: Dùng tổ hợp phím Windows + R để mở bàn phím Run. Khi hộp thoại Run hiện lên, các bạn nhập vào đây lệnh devmgmt.msc rồi nhấn Ok.  – Bước 2: Bước tiếp theo các bạn nhấp chọn vào mục Device Manager –> Keyboards –> Standard PS/2 Keyboards –> Click chuột phải chọn mục Update Driver Software.  – Bước 3: Tại đây, các bạn có thể thấy máy tính của mình đã có sẵn phiên bản driver cập nhật từ trước. Nếu chưa có bạn chọn mục Search automatically for updated driver software để hệ thống tiến hành tìm và cập nhật tự động cho bạn.  – Ngoài ra, các bạn cũng có thể áp dụng cách khác để cập nhật phiên bản driver mới. Đó là vào thẻ Action –> rồi chọn Scan for hardware changes. Lúc này, hệ thống cũng sẽ cập nhật phiên bản mới nhất cho các bạn. Cách 2: Cài lại bàn phím laptop– Bước 1: Vào Start –> Chọn Settings. Tại giao diện Settings các bạn chọn mục Ease of Access. – Bước 2: Trong hộp thoại Ease of Access, các bạn chọn mục Keyboard. Tiếp đến, nhìn qua bên phải màn hình kéo xuống tìm và chọn mục Filter Keys –> Ignore or slow down brief or repeated keystrokes and adjust keyboard repeat rates. Sau đó các bạn click chuột vào để chuyển từ chế độ OFF sang ON.  – Bước 2: Vẫn trong mục Filter Keys, các bạn tiếp tục kéo xuống dưới tìm mục Display the Filter Keys icon on the task bar. Tại đây, các bạn cũng tiến hành click chuột để chuyển từ trạng thái OFF sang chế độ ON.  Cách 3: Dùng phím tắt– Đây là cách được nhiều người sử dụng nhất mỗi khi bàn phím laptop của họ bị lỗi không gõ được bất kì phím nào. Phương pháp này hữu hiệu khi bạn không thể biết được bàn phím của mình bị khóa vì lý do gì đó. – Ở một số laptop có thể mở khóa bàn phím bằng tổ hợp phím Windows + Space hoặc Shift + Esc. Một số máy tính khác có thể dùng phím nóng để bật/tắt tính năng khóa bàn phím. Bên cạnh đó, cũng có những dòng máy mở khóa bàn phím bằng phím Fn + F1–> F12. Lưu ý, vì bàn phím của bạn đang bị khóa nên để sử dụng tổ hợp phím này, các bạn cần phải mở bàn phím ảo lên. Cách mở bàn phím ảo mình đã có hướng dẫn ở trên rồi, các bạn kéo lên trên xem nha. Xem thêm: Hướng dẫn cách sửa bàn phím máy tính bị lỗi không gõ đượcNgày 21/02/2022 Đối với các bộ phận của 1 cái máy tính thì bàn phím là thiết bị quan trọng. Vì chúng được bạn tiếp xúc thường xuyên, nếu xảy ra bất kỳ lỗi nào sẽ là trở ngại, làm xuất hiện tâm lý khó chịu ở người dùng. Hôm nay Linhkienlaptop.net sẽ hướng dần các bạn hiểu, và thông tin thêm đó là những cách sửa bàn phím máy tính bị lỗi không gõ được. Cùng theo dõi xem đó là những trường hợp nào nhé! Mục lụcMục lục [ẩn đi]
|