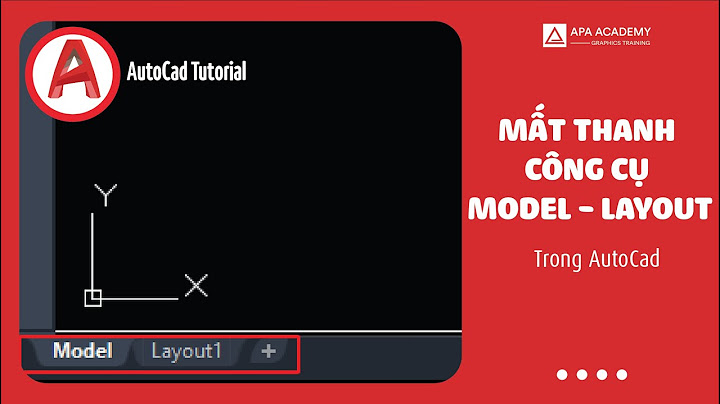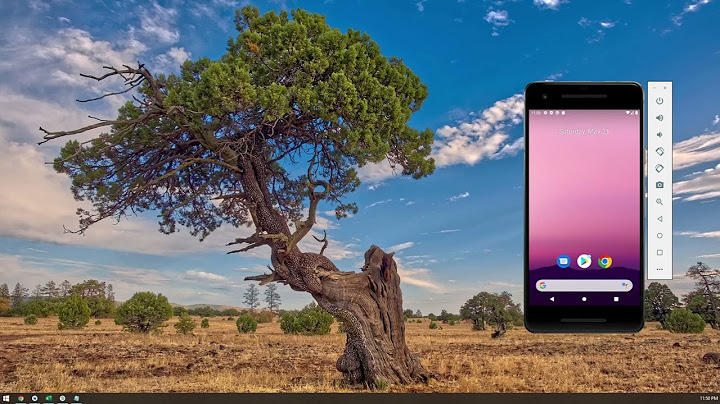Trong bài viết sau đây, Taimienphi.vn sẽ hướng dẫn bạn cách sửa lỗi font chữ trong Excel - một trong những lỗi phổ biến khi bạn sử dụng Excel. Với các bước khắc phục file xls bị lỗi phông này, bạn sẽ sử dụng Excel dễ dàng, hiệu quả hơn. Show Bài viết liên quan
Trong quá trình làm việc, có rất nhiều bạn sử dụng Excel thường xuyên gặp phải lỗi font mà không biết cách sửa lỗi font thế nào. Nguyên nhân chủ yếu của việc lỗi font đó là khi bạn nhận file ở máy tính khác và máy tính đó không sử dụng cùng một bộ font chữ giống máy của bạn nên xảy ra hiện tượng lỗi font chữ. Để sửa lỗi này, Taimienphi mời bạn đọc tham khảo cách sửa lỗi font chữ trong Excel mà chúng tôi trình bầy ngay sau đây.  Hướng dẫn sửa lỗi font chữ trong Excel, file xls bị lỗi phôngCách sửa lỗi font chữ trong Excel.Trước tiên để sửa lỗi font chữ trong Excel các bạn cần phải tải về máy tính đầy đủ bộ font chữ và cập nhật phiên bản Unikey mới nhất. Download Font full tại đây: Font Full Downlaod Unikey tại đây: Tải Unikey Bước 1: Mở file Excel 2003, 2007, 2010 hay Excel 2016 cần khắc phục font chữ trong excel bị lỗi, chọn vùng cần sửa lỗi font sau đó copy chúng (Ctrl + C ). Bước 2: Phải chuột vào biểu tượng Unikey ở dưới thanh công cụ, chọn "Công cụ" hoặc bạn có thể nhấn tổ hợp phím Ctrl + Shift + F6 để mở Unikey Toolkit.  Bước 3: Tại đây, các bạn cần xác định đúng "font chữ nguồn" và "font chữ đích" để sửa lỗi, bạn cũng có thể dùng Đảo bảng mã để thay đổi, sau đó nhấn Chuyển mã. Thông thường nếu bạn chuyển từ font chữ .VNTime sang Time New Roman thì cần chuyển từ nguồn TCVN 3(ABC) sang đích Unicode và ngược lại.  Cuối cùng, bạn mở một file Excel mới lên và Paste (Ctrl + V). Kiểm tra kết quả, nếu chưa đạt bạn có thể Đảo bảng mã lại lần nữa để thực hiện lại. Như vậy với cách sửa lỗi font chữ trong Excel cơ bản trên đây, hy vọng các bạn có thể mở được file dữ liệu với font chữ đầy đủ. Ngoài ra, lỗi font trên Word cũng thường xuyên xảy ra không phải chỉ riêng gì Excel. Bạn đọc quan tâm có thể trực tiếp theo dõi video sau đây để có cái nhìn và cách làm trực quan hơn nhé. Chúc các bạn thành công. Làm thế nào để sửa lỗi font chữ trong Excel? Bởi việc bị lỗi font chữ là lỗi mà người dùng thường xuyên gặp phải trong quá trình sử dụng excel. Nếu bạn là một người mới bắt đầu sử dụng Excel thì chắc hẳn sẽ rất loay hoay, không biết phải sửa như thế nào. Trong bài viết dưới đây, Ben Computer sẽ hướng dẫn bạn cách sửa lỗi phông chữ trong Excel cực nhanh chóng và đơn giản nhất hiện nay. 1. Nguyên nhân xảy ra lỗi font chữ trong ExcelTrước khi tìm cách sửa lỗi font chữ trong Excel, các bạn cần hiểu được nguyên nhân gây ra lỗi. Các nguyên nhân chủ yếu gây ra lỗi phông chữ thường là:
Để sửa lỗi font chữ trong Excel, các bạn chỉ cần thực hiện theo các bước dưới đây: Bước 1: Mở trang Excel bị lỗi font chữ => sau đó bôi đen toàn bộ những vùng có font chữ bị lỗi => Nhấn tổ hợp Ctrl + C để sao chép (hoặc kích chuột phải chọn Copy).  Bôi đen vùng lỗi => kích chuột phải, chọn Copy Bước 2: Ở góc phải bên dưới màn hình máy tính, bên cạnh biểu tượng wifi, nhấn chọn mở rộng biểu tượng mũi tên hướng lên trên => kích chuột phải vào biểu tượng Unikey => Chọn Công cụ…[CS + F6] (hoặc bấm tổ hợp phím Ctrl + Shift + F6)  Kích chuột phải biểu tượng Unikey => Công cụ…[CS + F6] Bước 3: Cửa sổ Unikey Toolkit hiện ra, tại mục Nguồn, chọn TCVN3 (ABC) => Tại mục Đích, chọn Unicode => bấm chọn Chuyển mã => Đóng.  Tại mục Nguồn, chọn TCVN3 (ABC) => Tại mục Đích, chọn Unicode => Chuyển mã Bước 4: Sau khi chuyển mã thành công, trên màn hình sẽ hiển thị thông báo Successfully converted RTF clipboard => chọn OK.  Chọn Ok khi thấy hiển thị thông báo Bước 5: Cuối cùng, các bạn mở một trang Excel mới, paste đoạn các bạn vừa sao chép và thực hiện chuyển mã vào đó. Như vậy là bạn đã thành công sửa lỗi font chữ trong Excel.  Kết quả sau khi chuyển mã Lưu ý: Cách sửa lỗi font chữ trên không chỉ được áp dụng trong Excel mà còn có thể áp dụng để sửa lỗi font chữ trong Word. Đây cũng là phương pháp được áp dụng với hầu hết các phiên bản vì nguồn và bảng mã trên tương ứng với hai loại font chữ phổ biến nhất hiện nay: Time New Roman và Vn.Time. Kết luận: Hy vọng với cách hướng dẫn sửa lỗi font chữ trong Excel mà Ben Computer cung cấp ở trên đây sẽ giúp bạn thực hiện dễ dàng hơn. Nếu có bất cứ vấn đề nào cần giải đáp thêm, hãy comment xuống phía dưới để Ben Computer biết nhé!
Tôi là Xuân Vui - Chuyên viên tư vấn về công nghệ của Ben Computer. Tôi có niềm đam mê trong lĩnh vực công nghệ, máy tính, game,... Với những kiến thức và chuyên môn của mình trong lĩnh vực này, tôi hy vọng sẽ mang đến cho bạn những thông tin mới và bổ ích nhất |