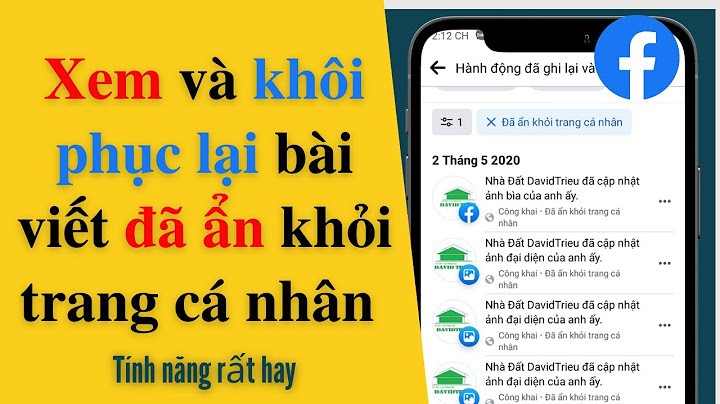Có lẽ chuyển đổi từ Word sang PDF là vấn đề không quá khó đối với nhân viên văn phòng. Nhưng nếu chuyển Word sang PDF khi không có máy tính bên cạnh chắc hẳn đó là vấn đề quan ngại vì mọi tình huống đều có thể xảy ra. Bài viết
dưới đây ThuthuatOffice sẽ hướng dẫn bạn cách chuyển đổi từ Word sang PDF trên điện thoại iPhone và iPad bằng ứng dụng PDF Expert ngay bây giờ. Show
 1. PDF ExpertPDF Expert là ứng dụng PDF cho phép bạn hoàn thành mọi tác vụ PDF theo nghĩa đen một cách dễ dàng. Bạn có thể chuyển đổi từ Word sang PDF và có thể lưu bất kỳ tệp nào trên iPhone hoặc iPad của bạn dưới dạng PDF.

 Bước 3: Chọn " Create PDF from File"
Bước 4: Chọn file tài liệu bạn muốn chuyển đổi. Bước 5: Hoàn tất chuyển đổi. Tệp PDF mới của bạn đã sẵn sàng. Khi bạn chuyển file Word qua PDF bạn vẫn có thể chỉnh sửa chúng trên chính tệp PDF của mình. PDF Expert cho phép bạn chú thích các tệp PDF, hợp nhất chúng, quản lý các trang PDF và hơn thế nữa. Bài viết này đã chia sẻ các bước chuyển đổi Word sang PDF trên điện thoại iPhone và iPad một cách nhanh chóng và dễ dàng. Bây giờ đến lượt bạn! Chúc bạn thực hiện thành công. Chuyển file Word sang PDF trên máy tính thì hầu như ai cũng biết, nhưng cách chuyển file Word sang PDF trên điện thoại thì lại đang làm nhiều người bối rối vì không biết phải bắt đầu từ đâu. Word hay PDF đều là những định dạng file quen thuộc được ứng dụng trong nhiều hoạt động hàng ngày. Dù còn đi học hay đã đi làm, bạn đều có những thời điểm cần mở, đọc hay chỉnh sửa 2 kiểu file văn phòng siêu phổ biến này.  Chính vì thế, không chỉ sử dụng Word/PDF trên máy tính mà trong nhiều trường hợp, bạn còn phải sử dụng Word/PDF trên dế yêu. Cách chuyển file Word sang PDF trên điện thoại cũng vì vậy mà trở thành thủ thuật được nhiều người đặc biệt quan tâm.  Hướng dẫn cách chuyển file Word sang PDF trên điện thoại nhanh chóngDù sử dụng Android hay iOS, bạn đều có thể chuyển từ file Word sang file PDF chỉ với một vài thao tác đơn giản. Cụ thể như sau: 1. Cách chuyển file Word sang PDF trên iPhoneĐể chuyển file Word sang PDF trên chiếc smartphone của nhà Táo, bạn cần đến một công cụ hỗ trợ mang tên PDF Expert. Ứng dụng này có sẵn trên Appstore nên bạn có thể dễ dàng tải về. Trên giao diện của PDF Expert, bạn lần lượt thực hiện những thao tác sau: ✤ Nhấn vào biểu tượng dấu (+) màu xanh ở bên dưới góc phải. Tiếp theo, bạn chọn mục Create PDF from File. ✤ Cuối cùng, bạn chỉ cần chọn file Word muốn chuyển đổi là xong. Sau khi chuyển sang PDF, bạn vẫn có thể chỉnh sửa file của mình tùy ý. PDF Expert hỗ trợ nhiều công cụ mạnh mẽ, giúp việc sử dụng các file văn phòng của bạn thêm tiện lợi và nhanh chóng.  2. Cách chuyển file Word sang PDF trên AndroidVới Android, bạn có thể chuyển file Word sang PDF trên chính ứng dụng Microsoft Word quen thuộc. Đây là ứng dụng được nhiều người dùng điện thoại tải về chiếc dế yêu của mình. Nếu chưa có ứng dụng, bạn hãy tải từ CH Play cho dế yêu nhé. Cách chuyển từ Word sang PDF với Microsoft Word không khó. Thế nhưng, không phải ai cũng biết cách thực hiện của thủ thuật siêu đơn giản và vô cùng hữu ích này: ✤ Trên giao diện của Microsoft Word, bạn nhấn chọn biểu tượng 3 chấm ở trên cùng góc phải. Tiếp theo, bạn chọn Print. ✤ Thông thường, điện thoại sẽ không kết nối với máy in nên bạn sẽ thấy ngay biểu tượng Save as PDF ở bên dưới. Trong trường hợp ít gặp hơn, nếu chiếc smartphone của bạn được kết nối với máy in, bạn chỉ nhấn vào biểu tượng mũi tên bên cạnh máy in được kết nối và chọn Save as PDF trong số những lựa chọn hiện ra.  ✤ Cuối cùng, bạn nhấn chọn biểu tượng hình tròn Save với chữ PDF bên trong, đặt tên file, chọn thư mục lưu file rồi bấm Save là xong.   Trên đây là cách chuyển file Word sang PDF trên điện thoại dành cho bạn. Hy vọng với thủ thuật này, việc trải nghiệm các định dạng file văn phòng với dế yêu của bạn sẽ thêm dễ dàng. Thông tin liên quan:
|