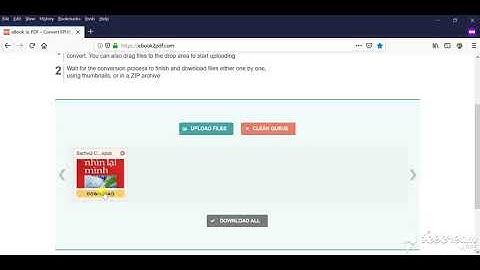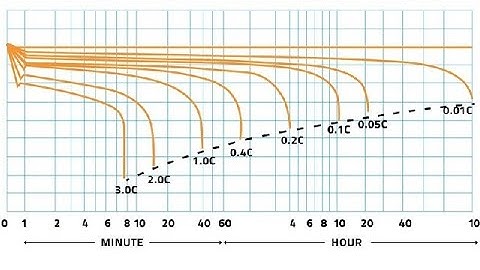This article outlines the steps necessary to set up and record videos in the research labs. These instructions are specific to the Brickcom cameras but can be used for other camera types as well. Show
Environment
DirectionsAdding the camera in iSpy
Configuring the camera for recording videosConfigure the camera as follows using the tabs. Camera
Motion detection
Recording
StorageCreate a directory for the recorded videos, preferably in the research storage location. this will be used as the temporary storage location where the videos will be tagged reviewed and then moved into the study folders. Configure iSpy Video Security Software for Cloud Recording, FTP Storage/Backup, Remote Monitoring and PlaybackContents Introduction to iSpy Video Surveillance SoftwareiSpy is a popular open source video security and camera management (VMS) application. It supports many IP camera models and webcams. Compared with CameraFTP VSS, iSpy has more standalone features and is a little harder to use. CameraFTP VSS is easier to use, and is optimized for cloud video recording. iSpy is optimized for local surveillance and recording; however, it is fully compatible with CameraFTP cloud-based image recording service. CameraFTP offers far more than just FTP cloud backup service, it also offers Cloud Surveillance service with mobile viewer apps, event notification and sharing/publishing features.  Note: This document is not designed to replace the product manual from the software vendor. The information provided is based on our knowledge of iSpy software. It may not be accurate or up-to-date. Users shall contact the software vendor for all iSpy-related issues and contact CameraFTP only for CameraFTP-related (cloud storage service / FTP) issues. This document assumes users are familiar with iSpy software. Otherwise, please make sure to visit iSpyConnect website and read their product documentation first. CameraFTP can only support cloud recording related issues. Before you read the instructions below, please download and install iSpy software on your PC first. Step 1: Add an IP camera to your iSpy softwareLaunch iSpy, click the Add button, then click "IP Camera with Wizard" as shown below:  It will open the "Connect to IP Cameras" dialog. If your IP camera is listed, then type in the Make (brand) of the camera. iSpy will automatically display a list of camera models. Select the correct model for your camera, then click Next. (If your camera is "Not Listed", you will need to manually scan HTTP/RTSP to locate the camera's IP address. CameraFTP cannot offer technical support on this; but you can use CameraFTP VSS.)  iSpy will request you to enter your camera's username and password (Not your CameraFTP username and password).  Enter your camera's username and password, then click Next. iSpy will display the following dialog. You need to enter the camera's IP address and port number. iSpy can scan your local network to find your IP camera's IP address. However, this feature does not work well. If it cannot find your camera, you can use your camera manufacturer's camera search tool, or use CameraFTP VSS.  After entering your camera's IP address and port number, click Next. iSpy will display a list of camera video URLs, and prompt you whether you want to check which URL is valid.  Click Yes. iSpy will verify the video URL, then display the Edit Camera dialog as follows:  Step 2: Sign up an account on CameraFTP.com websiteIf you don't have an account on CameraFTP, please visit www.cameraftp.com and sign up a free trial account. CameraFTP offers 3-day free trial. When the trial ends, you will need to order a subscription to continue using the service. Note iSpy can only support image recording. For video recording, please install CameraFTP VSS iSpy software can automatically create cameras on CameraFTP.com website, so you don't need to manually add cameras. Step 3. Configure iSpy FTP Server SettingsIn iSpy's main window, click the Settings button:  It will open the Settings dialog. Click the FTP tab as shown below, then click Add:  It will open the "FTP Editor" dialog as shown below: 
"Passive Mode" should be checked for regular FTP. For better security, you can also check the "Use SFTP" checkbox. Step 4. Configure iSpy Cloud Image Recording OptionsThe first step is to select the FTP server in the "Server" dropdown list. We have added an FTP server and named it as ftp.cameraftp.com, so just select it. 4.1 Configure iSpy for Continuous Cloud Image RecordingRight click on a camera in iSpy and click Edit, it will display the "Edit Camera" dialog. Click the FTP tab, you will see the following dialog:  If you ordered a continuous image recording plan, please check the "Enabled" checkbox below "Upload Images"; then check the Interval radio button; the interval value should be set based on your CameraFTP subscription plan. If you ordered a plan to upload 1 image / 6 seconds, then the Interval should be set to 6 seconds. The "Filename" needs to be set as shown in the screenshot: /CameraName/{0:hh-mm-ss} This ensures the images from this camera are uploaded to the correct camera folder, and that the filenames contain the time stamp. You need to make sure that the uploaded image resolution is not larger than the image resolution of your subscription plan. Unfortunately, iSpy cannot resize camera images. To change the uploaded image resolution, you need to change the source image / video resolution. You can do so by logging on to your camera's management interface (not CameraFTP website!). Dependent on your camera model, you can try to set a video profile with a specific resolution. You can also change your subscription plan by ordering a new subscription and canceling your previous subscription. 4.2 Configure iSpy for Motion-triggered Cloud Image RecordingThe steps for motion image recording are almost identical to continuous image recording. In the "Edit Camera -> FTP" screen, check "Motion Detection" checkbox. The "Filename" needs to be set as shown in the screenshot: /CameraName/{0:hh-mm-ss} The upload frequency is defined in "Minimum Delay". If you ordered a motion recording plan of 1 image per 3 seconds, then the minimum delay is 3 seconds.  4.3 Configure iSpy for Cloud Video RecordingWhile the "Edit Camera --> FTP" screen appears to support cloud/FTP video uploading, in our test, this feature is totally broken. In fact, even if it can upload video clips to an FTP server, the GUI does not support any video parameters. If you need to upload video clips, please install CameraFTP VSS. You are all done! 5. CameraFTP ViewerAfter iSpy video surveillance software is configured, you can visit www.cameraftp.com to view or play back your recorded footage from anywhere. You can also download CameraFTP Viewer App for iOS, Android and Windows Phone. |