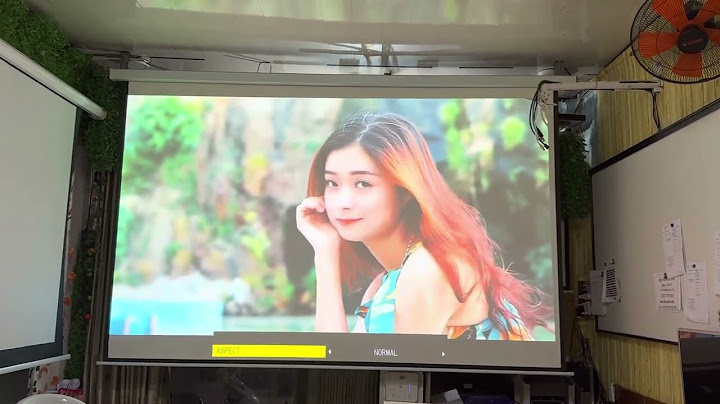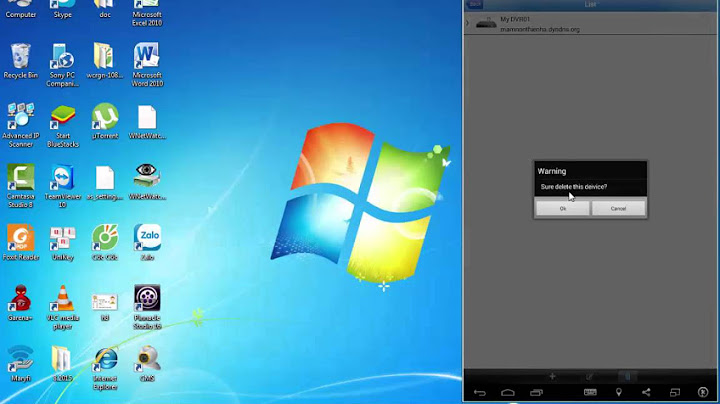ArcView GIS 3.2a là một Shareware phần mềm trong danh mục Màn hình nền được phát triển bởi ArcView GIS 3.2a. Phiên bản mới nhất của ArcView GIS 3.2a hiện thời không rõ. Vào lúc đầu, nó đã được thêm vào cơ sở dữ liệu của chúng tôi trên 30/10/2007. HƯỚNG ĐẪN CÀI ĐẶT ArcView GIS 3.2 Trình tự các bước cài đặt như sau: 1. Cài ArcView -> Chạy setup.exe 2. Cài Spacial analysis -> Chạy setup.exe 3. Cài AV_3D analysis -> Chạy setup.exe 4. Cài Image analysis -> Chạy setup.exe 5. Copy tòan bộ file trong thư mục (EXT32 more tools) và paste vào thư mục C:\ESRI\AV_GIS30\ARCVIEW\EXT32 6. Khởi động ArcView và nhập KEY là: 91111111111 7. Copy toàn bộ thư mục MYDATA trong ArcView 3.2a vào ổ đĩa C của máy tính để thực hành 1 Bài 1. LÀM QUEN VỚI PHẦN MỀM ARCVIEW 1. Tạo mới một project có tên là Bai1.apr và ghi vào đường dẫn C:\Mydata. 2. Tạo mới một cửa sổ view mới sau đó đổi tên cửa sổ view1 thành Map1 3. Mở các theme world94.shp, wriver.shp, wlake.shp theo đường dẫn C:\esri\av_gis30\avtutor\arcview\qstart lên cửa sổ Map1. 4. Tắt các theme wriver, wlake 5. Xem thông tin thuộc tính của từng nước 6. Hiển thị bảng thuộc tính của lớp world94 7. Xoá theme wlake khỏi cửa sổ hiển thị 8. Tạo bản đồ chuyên đề theo phương pháp phân khoảng cho trường tuổi thọ là life_exp (Graduated color) 9. Tạo bản đồ chuyên đề theo phương pháp mật độ điểm (Dot) cho trường dân số là Pr_pop2000 H ướng dẫn thực hiện : 1. - Tạo thư mục Mydata trong ổ C:\ - Khởi động Arcview, xuất hiện hộp thoại Welcome to Arcview GIS - Chọn chức năng As a blank project - Vào menu File, chọn Save Project As, xuất hiện hộp thoại Save Project As - Chọn thư mục Mydata trong hộp Directories và đánh tên tệp “Bai1.apr” vào hộp File name. 2. - Đưa con trỏ vào ô Views trong cửa sổ Project, chọn New, xuất hiện cửa sổ bản đồ ngầm định là View 1. - Trên menu View, chọn properties, xuất hiện hộp thoại View properties, đánh tên cửa sổ bản đồ mới “Map1” vào hộp Name và chọn OK. 3. Vào menu View, chọn Add Theme, mở các lớp world94.shp, wriver.shp, wlake.shp tại đường dẫn C:\esri\av_gis30\avtutor\arcview\qstart. 4. Kích chuột để bỏ dấu tích vào lớp để không hiển thị dữ liệu đồ họa ra cửa sổ bản đồ 2 5. Sử dụng công cụ Identify của Arcview để xem thông tin thuộc tính 6. Trên cửa sổ Project\ chọn Table\Add 7. Đặt lớp cần xóa ở chế độ hiện thời. Vào menu Edit\Delete Theme 8 Mở bản đồ C:\esri\av_gis30\avtutor\arcview\qstart.World94.shp để tạo các dạng bản đồ chuyên đề, sử dụng chuột kích vào nhãn, sau đó chọn trường Life-exp theo phương pháp Graduated color 9. Tương tự như trên tạo bản đồ chuyên đề theo phương pháp mật độ điểm (Dot) cho trường dân số (Pr_Pop2000) Bài 2. TẠO LẬP BẢNG VÀ NHẬP DỮ LIỆU THUỘC TÍNH 1. Tạo một bảng mới để lưu trữ các thông tin về ô nhiễm kim loại nặng của phường Túc Duyên (TD_KLN.dbf). 2. Tạo 4 trường là Id (string, 10), các trường Pb, Cd, As (N,6,2) 3. Thêm 5 bản ghi 4. Nhập thuộc tính cho các bản ghi này về thực trạng ô nhiễm kim loại nặng. 5. Xóa trường Id ra khỏi bảng 6. Xóa bản ghi số 5 7. Sắp xếp dữ liệu cho trường hàm lượng Pb theo chiều tăng dần, hàm lượng As theo chiều giảm dần. 8. Hiển thị/ không hiển thị một trường trong bảng thuộc tính 9. Đặt bí danh cho trường Pb là “ham luong Pb” Id Pb Cd As 01 0.15 0.01 0.15 02 0.27 0.03 0.52 03 1.53 0.15 0.53 04 3.47 0.17 0.17 05 4.25 0.16 0.13 H ướng dẫn thực hiện : Tạo một cửa sổ Project. 3 1. Trên cửa sổ Project, chọn Table/ chọn New, xuất hiện hộp thoại New Table. - Chọn thư mục lưu trữ bảng trong mục Directories - Gõ tên bảng vào ô file Name (TD_KLN.dbf). - Chọn OK 2. Đặt chế độ làm việc với bảng thuộc tính: Trên menu chính của Arcview/ chọn Start Editing. - Tạo tên trường: Edit/ Add field, xuất hiện hộp thoại Field Definition. + Nhập tên trường vào ô Name + Kiểu trường vào ô type + Độ rộng trường vào ô Width + Phần thập phân vào ô Decimal Places. - Làm lần lượt với các trường Cd, As, Zn 3. Thêm bản ghi (dòng) Edit/ Add Record (Ctrl+A) 4. Sử dụng công cụ Edit để nhập thuộc tính cho các bản ghi Ghi lại kết quả: Table/Save edits. 5. Xóa trường: Chọn trường “Id” cần xóa trên bảng, vào Edit/ Delete Field. 6. Xóa bản ghi: Chọn bản ghi số 5 cần xóa trên bảng, vào Edit/ Delete Record. 7. Chọn trường (cột) Pb, vào Menu Field/ Sort Ascending. Chọn trường As, vào Field/ Sort Descending. 8. Vào Menu “Table”, chọn Properties, xuất hiện hộp hội thoại Table Properties. Tích vào biểu tượng Visible để hiển thị/thôi hiển thị trường. 9. Vào Menu “Table”, chọn Ps, Propertie xuất hiện hộp hội thoại Table Properties. Gõ tên bí danh vào mục Alias và chọn OK. Bài 3. CÁC PHÉP THỐNG KÊ, TÍNH TOÁN, TÌM KIẾM 4 VÀ KẾT NỐI DỮ LIỆU 1. THỐNG KÊ Arcview cho phép các chức năng thống kê dữ liệu trong tệp bao gồm: tính tổng, đếm số bản ghi, tính giá trị trung bình, tính giá trị lớn nhất, tính giá trị nhỏ nhất. Sử dụng tệp Dân số của các huyện trong tỉnh Lào Cai ở đường dẫn: C:\Mydata\Bien_tap\Danso.dbf để thực hiện các phép tính sau: 1. Tính tổng dân số các huyện của tỉnh Lào Cai 2. Đếm tổng số bản ghi của tệp này. 3. Tính giá trị trung bình dân số của các huyện trong tỉnh 4. Huyện có dân số lớn nhất 5. Huyện có dân số nhỏ nhất H ướng dẫn thực hiện : - Trên cửa sổ Project, chọn Table/chọn Add để mở bảng thuộc tính Danso.dbf - Chọn trường “Danso” trong bảng thuộc tính - Vào Menu field, chọn Statistics 2. CÁC PHÉP TÍNH ĐƠN GIẢN (cộng, trừ, nhân và chia) Mở theme “nam_nu.shp” trong thư mục C:\Mydata\tinh_toan\nam_nu.shp và mở bảng thuộc tính của lớp này. 1. Bổ sung thêm truong “Tyle_nam”, “Ty le_nu” 2. Tính tỷ lệ nam, tỷ lệ nữ H ướng dẫn thực hiện : 1. Từ menu “Edit” chọn Add Field để thêm trường mới 2. Tính tỷ lệ nam: - Kích chuột vào tên trường “Tyle_nam” trong bảng thuộc tính 5 - Từ menu “Field” chọn Calculate, xuất hiện hộp hội thoại Field Calculator - Đánh biểu thức cần tính vào Tyle_nam=[Male]*100/[Pop] - Tính Tyle_nu tương tự. 3. TÍNH TOÁN THEO NHÓM (tính tổng, tính trung bình, tính giá trị lớn nhất, tính giá trị nhỏ nhất) Mở theme “rung.shp” trong thư mục C:\Mydata\tinh_toan\rung.shp và mở bảng thuộc tính của lớp này. 1. Tính tổng diện tích đất rừng theo loại rừng 2. Tính diện tích trung bình theo loại rừng H ướng dẫn thực hiện : Mở theme “rung.shp” Mở Table “rung.dbf” 1. Trong bảng “rung.dbf”, kích chuột vào trường “Loai_rung”. - Từ Menu “Field” của Arcview, chọn Summazie, xuất hiện hộp thoại Summary Table. + Ghi kết quả tính toán trong mục Save As. + Trong hộp field, chọn trường Area + Trong hộp Summarize by, chọn hàm Sum + Kích chuột vào phím Add như hình và chọn OK 2. Làm giống ý 1 nhưng chọn hàm Average 4. TÌM KIẾM VÀ TRUY VẤN DỮ LIỆU Mở theme “rung.shp” trong thư mục C:\Mydata\tinh_toan\rung.shp và mở bảng thuộc tính của lớp này. 6 * Tìm kiếm theo một điều kiện: lệnh Find (chỉ áp dụng với dữ liệu dạng Text) * Tìm kiếm theo nhiều điều kiện: Lệnh Query 1. Tìm vùng có loại rừng là “Rừng phục hồi IIB” 2. Tìm vùng có loại rừng là “Rừng phục hồi IIB” và có diện tích >=15ha H ướng dẫn thực hiện : Mở theme “rung.shp” Mở Table “rung.dbf” 1. Trong bảng “rung.dbf”, kích chuột vào trường “Loai_rung”. - Từ Menu “Table”, chọn Find, xuất hiện hộp hội thoại Find. Trong ô Search For, gõ điều kiện cần tìm kiếm vào. 2. Từ Menu “Table”, chọn Query, xuất hiện hộp thoại sau: Gõ điều kiện cần tìm kiếm vào và chọn phím New Set. 5. KẾT NỐI, LIÊN KẾT CÁC BẢNG THUỘC TÍNH Mở 2 bảng C:\mydata\lienket\mdsd_dat.dbf và thongtin_dat.dbf 1. Sử dụng lệnh Link để liên kết 2 bảng trên 2. Sử dụng lệnh Join để kết nối 2 bảng trên 3. Cho biết sự khác nhau giữa lệnh Link và Join H ướng dẫn thực hiện : Mở hai bảng thuộc tính: Bấm chuột vào Table - add, chọn file cần mở 1. Chọn cột id trong bảng mdsd_dat.dbf và thongtin_dat.dbf. Sau đó, Vào menu Table\Link 2. Chọn cột id trong bảng mdsd_dat.dbf và thongtin_dat.dbf. Sau đó, Vào menu Table\Join 6. CÁC PHÉP ĐO DỮ LIỆU KHÔNG GIAN 7 Sử dụng dữ liệu theo đường dẫn C:\Mydata\tinhtoan\rung.shp 1. Tạo trường CHUVI và tính chu vi của các khoảnh đất 2. Tạo trường DIENTICH và tính diện tích của các vùng đất trên bản đồ H ướng dẫn thực hiện : 1. Tạo trường CHUVI (hướng dẫn ở bài 2) Chọn trường CHUVI. Trên menu Field\Calculate, gõ biểu thức [Shape].ReturnLength 2. Tạo trường DIENTICH (hướng dẫn ở bài 2) Chọn trường DIENTICH. Trên menu Field\Calculate, gõ biểu thức [Shape].ReturnArea Bài 4. CÁC PHÉP XỬ LÝ KHÔNG GIAN BẰNG GEOPROCESSING Để thực hiện chức năng này thì phải chọn mục Geoprocessing của Arcview bằng cách Vào File/ chọn Extensions/tích vào mục Geoprocessing. Cách thực hiện: Vào Menu “View”, chọn Geoprocessing Wizard/ xuất hiện hộp thoại Geoprocessing với 6 phương pháp xử lý không gian. 1. Thực hành với lệnh Dissolve Cho file dữ liệu có tên và đường dẫn như sau: C:\MYDATA\GEO_PROCESSING\ARV\DISOLVE\DAI_CAO.shp Sử dụng chức năng Dissolve features base on attribute trong Geoprocessing Wizard để gộp các feature có cùng thuộc tính. Sau đó xây dựng bản đồ chuyên đề thể hiện độ cao cho bản đồ kết quả. 2. Thực hành với lệnh Merge themes together Cho 2 file dữ liệu có tên và đường dẫn như sau: C:\MYDATA\GEO_PROCESSING\ARV\MERGE\DAI_CAO.shp C:\MYDATA\GEO_PROCESSING\ARV\ MERGE\DAI_CAO1.shp Sử dụng Merge themes together để ghép 2 themes trên. 3. Thực hành với lệnh Clip one theme base on another Cho 2 file dữ liệu theo đường dẫn sau: C:\MYDATA\GEO_PROCESSING\ARV\CLIP\DAI_CAO.shp 8 C:\MYDATA\GEO_PROCESSING\ARV\CLIP\CAT.shp Sử dụng lệnh clip để cắt một phần của themes đai cao theo ranh giới của themes Cat.shp 4. Thực hành với lệnh Intersect two themes Cho 2 file dữ liệu theo đường dẫn sau: C:\MYDATA\GEO_PROCESSING\ARV\INTERSECT\daicao.shp C:\MYDATA\GEO_PROCESSING\ARV\INTERSECT\dodoc.shp Sử dụng lệnh Intersect để chồng ghép 2 lớp thông tin trên. 5. Thực hành với lệnh Union two themes Cho 2 file dữ liệu theo đường dẫn sau: C:\MYDATA\GEO_PROCESSING\ARV\UNION\DAI_CAO.shp C:\MYDATA\GEO_PROCESSING\ARV\UNION\DO_DOC.shp Sử dụng lệnh Union để chồng ghép 2 lớp thông tin trên và tìm ra những khu vực có độ dốc và đai cao ở cấp 4 (type_cao =4, type_doc =4). Bài 5. MÔ HÌNH SỐ HÓA ĐỘ CAO 1. TẠO MÔ HÌNH SỐ HÓA ĐỘ CAO TIN Sử dụng bản đồ C:\Mydata\Dem\duongbinhdo.shp để tạo mô hình số hóa độ cao H ướng dẫn thực hiện : - Gọi menu SURFACE: chọn File - extention - đánh dấu vào 3D analyst - Sử dụng chức năng từ menu: Surface - Create Tin from Feature (chọn trường Val để lấy giá trị độ cao) 2. XÂY DỰNG BẢN ĐỒ THÀNH PHẦN TỪ DEM Sử dụng mô hình DEM ở đường dẫn sau để tạo các bản đồ: c:\esri\av_gis30\avtutor\spatial\model\exercise1\elevation.dem 1. Bản đồ độ dốc (Slope) 2. Bản đồ bề mặt (Aspect) 3. Bản đồ chiếu sáng (Hillshade) 9 4. Bản đồ đường đồng mức (contour) H ướng dẫn thực hiện : Bước 1. Tạo cửa sổ view mới và chọn đơn vị đo: Tên cửa sổ là bando; đơn vị đo là mét (m) Thiết lập chế độ Modelbuilder: Thực hiện File - Extensions - đánh dấu vào mục Modelbuilder Mở bản đồ soilgrid ở dạng grid file theo đường dẫn dưới đây: Bước 2. Khởi động builder model và thiết lập chế độ làm việc mặc định - Khởi động: Từ menu chương trình chọn: Model\Start modelbuilder, xuất hiện cửa sổ Model Builder. - Thiết lập: Trên cửa sổ Model Builder, vào menu Mode\Model defaults Trong giao diện Model default chọn: + Extent\the extent of this theme\soilgrid + Cell size\this cell size\nhập giá trị là 30\OK Bước 3. Chuyển bản đồ DEM sang bản đồ GRID Trên cửa sổ Model Builder, vào menu Add process\Data conversion\Dem to grid\next, xuất hiện hộp thoại DEM Convection - Chọn biểu tượng open để mở file có đường dẫn như sau: c:\esri\av_gis30\avtutor\spatial\model\exercise1\elevation.dem - Chọn next: Đặt lại các thông số về khoảng giá trị - Chọn next: Lựa chọn mẫu tô cho bản đồ sản phẩm - Xác định giới hạn làm việc: chọn soilgrid… \finish, xuất hiện hình sau: Bước 4. Tạo các bản đồ 10 [...]... Modelbuilder: Thực hiện File - Extensions - đánh dấu vào mục Modelbuilder Bước 2 Mở (grid data source) theme loại đất có tên là soilgrid c:\esri\av_gis30\avtutor\spatial\model\exercise1\soilgrid.shp Bước 3 Mở (feature data source) theme độ che phủ và c:\esri\av_gis30\avtutor\spatial\model\exercise1\studyarea.shp c:\esri\av_gis30\avtutor\spatial\model\exercise1\vegetation.shp Bước 4 Khởi động builder model... RUN Bài 6 XÂY DỰNG BẢN ĐỒ DỰ BÁO NGUY CƠ XÓI MÒN ĐẤT Cho 4 bản đồ có tên và đường dẫn như sau: c:\esri\av_gis30\avtutor\spatial\model\exercise1\soilgrid.shp c:\esri\av_gis30\avtutor\spatial\model\exercise1\studyarea.shp c:\esri\av_gis30\avtutor\spatial\model\exercise1\vegetation.shp c:\esri\av_gis30\avtutor\spatial\model\exercise1\elevation.dem Hãy sử dụng các công cụ cần thiết để tạo ra Bản đồ dự báo... text Mặt khác trong arcview cửa sổ layout trình bày có giới hạn hơn so với phần mềm Mapinfor, để có thể in được các bản đồ có tỷ lệ lớn chúng ta phải setup khổ giấy trước Setup khổ giấy in ta vào menu File chọn Page setup và chọn khổ giấy cũng như máy in để in bản đồ) 17 trêng ®¹i häc n«ng l©m THÁI NGUY£N Khoa tµi nguyªn vµ m«i trêng - Bµi thùc hµnh ArcView GIS 3. 2 Giảng viên: NGÔ THỊ... mặc định - Khởi động: Từ menu chương trình chọn: Model\Start modelbuilder, xuất hiện cửa sổ Model Builder 12 - Thiết lập: Trên cửa sổ Model Builder, vào menu Mode\Model defaults Trong giao diện Model default chọn: + Extent\the extent of this theme\soilgrid + Cell size\this cell size\nhập giá trị là 30 \OK Bước 5 Chuyển bản đồ DEM sang bản đồ GRID Trên cửa sổ Model Builder, vào menu Add process\Data conversion\Dem...1 Bản đồ độ dốc: - Trên cửa sổ Model Builder, vào menu Add process\Terrain\Slope\next \finish, xuất hiện mô hình: 2 Bản đồ bề mặt (Aspect): - Trên cửa sổ vào menu Add process\Terrain\Aspect\next \finish, xuất hiện mô hình: - Nhấn chuột phải vào hộp Aspect\Run 3 Bản đồ Hillshade: - Trên cửa sổ Model Builder, vào menu Add process\Terrain\Hillshade\next \finish - Làm tương tự như bản đồ Slope... vẽ sơ đồ sau: Đưa chuột về vị trí hộp data, ấn phím phải chuột, chọn theme Đưa chuột về vị trí hộp data, ấn phím phải chuột, chọn propertise Chọn thông số chuyển đổi theo hình dưới đây sau đó chọn OK: 13 Đưa chuột về vị trí hộp function, ấn phím phải chuột, chọn: function\.data conversion\vector to grid Kết quả ta được sơ đồ như hình dưới đây: Trong hai hộp vector conversion và vector conversion map,... sổ font chữ xuất hiện -> chọn front cần thay đổi + Thay đổi tỷ lệ của bản đồ trong trang Layout: bấm đúp lên bản đồ -> chọn User Specified Scale tại dòng Scale -> đánh tỷ lệ bản đồ cần in ra ở dòng 1: 25 .000 + Add thêm bảng chú giải, biểu đồ, một View khác, thước tỷ lệ, hướng chỉ Bắc Nam, bảng thuộc tính… vào trang Layout ta làm như hình vẽ và chọn loại cần add thêm vào + Vẽ lưới bản đồ: Vào File –... sang bản đồ GRID Trên cửa sổ Model Builder, vào menu Add process\Data conversion\Dem to grid\next, xuất hiện hộp thoại DEM Convection - Chọn biểu tượng open để mở file có đường dẫn như sau: c:\esri\av_gis30\avtutor\spatial\model\exercise1\elevation.dem Chọn next: Đặt lại các thông số về khoảng giá trị Chọn next: Lựa chọn mẫu tô cho bản đồ sản phẩm Xác định giới hạn làm việc: chọn soilgrid… \finish, xuất... chọn khổ giấy cũng như máy in để in bản đồ) 17 trêng ®¹i häc n«ng l©m THÁI NGUY£N Khoa tµi nguyªn vµ m«i trêng - Bµi thùc hµnh ArcView GIS 3. 2 Giảng viên: NGÔ THỊ HỒNG GẤM Th¸i nguyªn, 20 10 18 . 0.15 0.01 0.15 02 0 .27 0. 03 0. 52 03 1. 53 0.15 0. 53 04 3. 47 0.17 0.17 05 4 .25 0.16 0. 13 H ướng dẫn thực hiện : Tạo một cửa sổ Project. 3 1. Trên cửa sổ. Copy tòan bộ file trong thư mục (EXT 32 more tools) và paste vào thư mục C:ESRIAV_GIS30 ARCVIEW EXT 32 6. Khởi động ArcView và nhập KEY là: 91111111111 7. Xem thêm: thuc hanh arcview 3 2, thuc hanh arcview 3 2 |