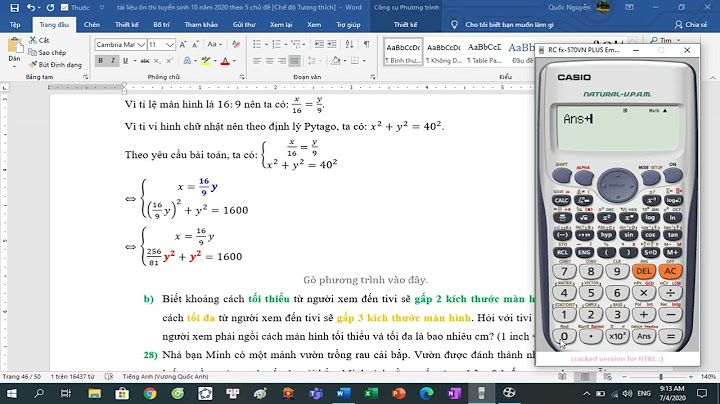Bạn có muốn đồng bộ hóa các thư mục trên máy tính của bạn không? Đồng bộ hóa các thư mục cho phép bạn truy cập vào tệp từ nhiều vị trí và giữ cho các tệp của bạn được sao lưu lên đám mây. Bạn có thể đồng bộ hóa các thư mục bằng cách sử dụng ứng dụng lưu trữ đám mây như Google Drive, iCloud, OneDrive, hoặc Dropbox, hoặc đồng bộ chúng vào USB hoặc ổ đĩa ngoài bằng cách sử dụng ứng dụng như FreeFileSync. Bạn cũng có thể chia sẻ thư mục giữa hai máy tính nếu chúng ở trên cùng một mạng. Bài viết này của Mytour sẽ hướng dẫn bạn cách đồng bộ hóa các thư mục trên máy tính của bạn để bạn có thể truy cập chúng trên bất kỳ thiết bị nào. Show Những Điều Bạn Nên Biết
BướcSử dụng Google Drive Tải xuống Google Drive cho máy tính. Ngoài ra, bạn có thể sử dụng phiên bản trực tuyến của Google Drive. Bạn sẽ nhận được 15 GB dung lượng lưu trữ miễn phí trên Google Drive khi bạn đăng ký một tài khoản Google. Bạn có thể nâng cấp gói dịch vụ nếu bạn cần thêm dung lượng lưu trữ. Sử dụng các bước sau để tải xuống và cài đặt Google Drive cho máy tính của bạn:
 Mở ứng dụng Google Drive. Khi đã cài đặt, bạn sẽ tìm thấy Google Drive ở góc trên bên phải của màn hình trên Mac, hoặc trong khay hệ thống Windows, nằm gần đồng hồ ở góc dưới bên phải của màn hình.
 Click vào biểu tượng bánh răng và chọn Tùy chọn. Biểu tượng bánh răng nằm ở góc trên bên phải của cửa sổ.  Click vào Thư mục từ máy tính của bạn. Nó nằm trong bảng bên trái.  Click vào nút Thêm thư mục.
 Chọn thư mục bạn muốn đồng bộ hóa. Click vào thư mục bạn muốn đồng bộ hóa, sau đó click vào Chọn Thư Mục để chọn nó.  Chọn 'Đồng bộ hóa với Google Drive' và click Xong. Điều này sẽ thêm thư mục vào danh sách các thư mục để đồng bộ hóa.
 Click vào Lưu để đồng bộ hóa thư mục. Điều này sẽ đồng bộ hóa thư mục với tài khoản Google Drive của bạn. Bạn có thể truy cập thư mục đã đồng bộ hóa của mình trực tuyến tại https://drive.google.com/, sử dụng ứng dụng di động Google Drive trên Android, iPhone hoặc iPad của bạn, hoặc bằng cách cài đặt Google Drive trên một máy tính khác và đăng nhập bằng cùng một tài khoản.
Sử dụng OneDrive Cài đặt OneDrive trên máy tính PC hoặc Mac của bạn. Nếu bạn đang sử dụng Windows 11, OneDrive được cài đặt sẵn trên máy tính của bạn. Nếu bạn đang sử dụng Windows 10 và phiên bản trước đó hoặc một Mac, bạn sẽ cần tải xuống OneDrive từ https://www.microsoft.com/en-us/microsoft-365/onedrive/download.
 Mở cài đặt OneDrive của bạn. Khi đã cài đặt OneDrive, mở nó và điều hướng đến cài đặt Tài khoản của bạn. Các bước này hơi khác nhau trên mỗi nền tảng:
 Click vào tab Tài Khoản. Nó nằm trong bảng bên trái trên PC và ở trên cùng trên Mac.  Đăng nhập vào tài khoản Microsoft của bạn. Nếu bạn đã thấy tài khoản Microsoft của bạn dưới 'Tài Khoản,' bạn có thể bỏ qua bước này. Nếu không, click vào Thêm một tài khoản, sau đó đăng nhập.
 Chọn vị trí cho thư mục OneDrive của bạn. Nếu bạn chỉ mới cài đặt OneDrive lần đầu, bạn sẽ thấy vị trí mặc định của thư mục OneDrive của bạn. Bạn có thể thay đổi vị trí nếu bạn muốn bằng cách click vào Thay Đổi Vị Trí. Nếu không, click vào Tiếp Theo để tiếp tục.
 Chọn các tệp cần đồng bộ trở lại máy tính của bạn. Nếu bạn đang cài đặt OneDrive lần đầu tiên, bạn sẽ thấy một danh sách các thư mục để đồng bộ hóa với PC hoặc Mac của bạn. Nếu bạn không thấy danh sách này, hãy nhấp vào nút Chọn thư mục trên tab Tài khoản để mở nó. Sau đó, đánh dấu vào các hộp bên cạnh mỗi thư mục mà bạn muốn giữ đồng bộ với máy tính này.  Nhấp vào Tiếp theo hoặc OK. Điều này đồng bộ hóa các thư mục đã chọn lên đám mây. Nếu bạn đăng nhập vào một PC Windows 11 bằng cùng một tài khoản Microsoft mà bạn đã sử dụng để đồng bộ hóa các thư mục này, bạn có thể mở OneDrive trên máy tính đó và chọn thư mục nào để đồng bộ hóa bằng cách nhấp vào biểu tượng bánh răng > Cài đặt > Tài khoản > Chọn thư mục. Sử dụng iCloud trên Mac của bạn Mở Cài đặt Hệ thống hoặc Tùy chọn Hệ thống. Nhấp vào menu Apple và chọn Cài đặt Hệ thống (Ventura và mới hơn) hoặc Tùy chọn Hệ thống (Monterey và cũ hơn). Bạn có thể đồng bộ hóa Desktop, Tài liệu và Thư mục của mình lên iCloud để bạn có thể truy cập vào thư mục trên các thiết bị khác của mình. Các thư mục đã được đồng bộ hóa sẽ có sẵn trong ứng dụng Tệp trên iPhone hoặc iPad của bạn, hoặc trên bất kỳ máy tính nào mà bạn đăng nhập vào iCloud bằng cùng một Apple ID.  Nhấp vào Apple ID. Điều này mở cài đặt iCloud của bạn.  Nhấp vào iCloud. Đó là trong menu Apple ID.  Nhấp vào Tùy chọn bên cạnh 'iCloud Drive.'  Đánh dấu vào ô bên cạnh 'Thư mục Máy tính và Tài liệu.' Điều này đảm bảo rằng bạn có thể đồng bộ hóa các thư mục từ cả máy tính để bàn và thư mục Tài liệu của bạn trên các thiết bị khác bằng iCloud.  Nhấp vào Hoàn tất. Tất cả các tệp và thư mục trên Máy tính để bàn và trong thư mục Tài liệu của bạn sẽ được đồng bộ hóa với iCloud. Bạn có thể truy cập các thư mục và tệp của mình bằng cách sử dụng ổ đĩa iCloud trong Finder trên Mac khi đăng nhập, hoặc trong ứng dụng Tệp trên iPhone hoặc iPad của bạn. Sử dụng Dropbox Tải ứng dụng Dropbox về. Bạn có thể đồng bộ hóa các thư mục với tài khoản Dropbox của bạn bằng ứng dụng trên máy tính của bạn. Sử dụng các bước sau để tải xuống và cài đặt ứng dụng:  Đăng nhập vào tài khoản Dropbox của bạn. Nếu bạn chưa làm điều đó, hãy tiến hành đăng ký tài khoản Dropbox. Bạn có thể làm điều này tại địa chỉ sau:  Nhấp vào biểu tượng Dropbox. Đó là hộp màu xanh trên thanh tác vụ (Windows) hoặc trên thanh menu (Mac).  Nhấp vào biểu tượng hồ sơ của bạn hoặc các chữ cái đầu của bạn và chọn Tùy chọn.  Nhấp vào tab Đồng bộ. Đó ở phía trên của menu.  Chọn Thư mục. Nó sẽ nằm dưới 'Chọn Đồng bộ' trên Windows hoặc 'Chọn thư mục để đồng bộ với Mac này' trên Mac.  Đánh dấu vào ô bên cạnh các thư mục bạn muốn đồng bộ hóa. Đánh dấu vào các thư mục bạn muốn đồng bộ hóa với tài khoản Dropbox của bạn.  Cập nhật. Tất cả các thư mục bạn đã chọn sẽ tự động đồng bộ với tài khoản Dropbox của bạn. Bạn có thể truy cập các thư mục trong tài khoản Dropbox của mình bằng cách nhấp vào biểu tượng Dropbox trong Windows Explorer, hoặc Finder trên Mac. Bạn cũng có thể truy cập vào các thư mục của mình bằng cách đăng nhập vào tài khoản Dropbox của mình trên trang web chính thức hoặc bằng cách sử dụng ứng dụng Dropbox trên thiết bị di động của bạn. Sử dụng FreeFileSync Tải FreeFileSync về. Truy cập trang web FreeFileSync tại địa chỉ https://freefilesync.org/, nhấp vào nút Tải xuống màu xanh lá cây gần dưới cùng của cửa sổ, cuộn xuống phần 'Tải FreeFileSync' và nhấp vào liên kết cho hệ điều hành của bạn.  Cài đặt FreeFileSync. Tùy thuộc vào việc bạn sử dụng máy tính Windows hay Mac, quy trình này sẽ thay đổi:  Kết nối thiết bị lưu trữ di động vào máy tính của bạn nếu cần thiết. Nếu bạn muốn đồng bộ hóa các tệp của mình với một USB hoặc ổ cứng di động để bất kỳ thay đổi nào bạn thực hiện trong thư mục sẽ tự động đồng bộ hóa khi thiết bị được kết nối, hãy cắm thiết bị lưu trữ di động vào một trong các cổng USB của máy tính của bạn.  Mở FreeFileSync. Double-click biểu tượng ứng dụng FreeFileSync, có hình hai mũi tên màu xanh vòng quanh, để làm điều đó. Cửa sổ FreeFileSync sẽ xuất hiện.  Thêm thư mục từ đó bạn muốn đồng bộ hóa tệp tin. Phía trên phần giữa của cửa sổ FreeFileSync, nhấp vào Duyệt, sau đó đi đến thư mục từ đó bạn muốn đồng bộ hóa tệp tin, nhấp vào nó và nhấp vào Chọn Thư mục.  Thêm một vị trí đồng bộ hóa. Đây là vị trí mà các tệp trong thư mục của bạn sẽ đồng bộ hóa (ví dụ: USB của bạn). Nhấp vào Duyệt phía trên phần bên phải của cửa sổ FreeFileSync, nhấp vào thư mục hoặc mục lưu trữ bạn muốn sử dụng, và nhấp vào Chọn Thư mục (Windows) hoặc Chọn (Mac).  Nhấp vào So sánh. Nó nằm trên cột thư mục đầu tiên. Làm như vậy sẽ hiển thị một danh sách các tệp trong mỗi vị trí.  Nhấp vào tam giác bên phải của biểu tượng bánh răng màu xanh lá cây. Biểu tượng này nằm trên cột cho mục lưu trữ hoặc thư mục mà bạn muốn đồng bộ hóa các thư mục của mình.  Nhấp vào Đối xứng. Điều này nằm trong menu thả xuống. Tùy chọn Đối xứng đảm bảo rằng bất kỳ tệp nào từ thư mục đầu tiên của bạn sẽ tự động được sao chép vào vị trí thứ hai.  Nhấp vào Đồng bộ. Điều này ở phía trên bên phải của cửa sổ.  Nhấp vào Bắt đầu khi được nhắc. Các tệp của vị trí đầu tiên của bạn sẽ bắt đầu sao chép vào vị trí thứ hai.  Lưu cấu hình FreeFileSync của bạn. Nếu bạn muốn đồng bộ hóa các thư mục trong tương lai, bạn sẽ cần lưu các thiết lập vào một tệp cấu hình bằng cách thực hiện các bước sau: Nhấp vào biểu tượng màu xanh lá cây hình tròn và hình tròn Lưu như ở phía trên bên trái của cửa sổ. Nhập tên cho cấu hình của bạn. Chọn một vị trí lưu trữ. Nhấp vào Lưu  Chạy lại đồng bộ hóa khi cần thiết. Khi đến lúc cần đồng bộ hóa lại thư mục của bạn với vị trí đồng bộ hóa đã chọn, tìm và nhấp đúp vào tệp cấu hình mà bạn đã lưu. Điều này sẽ mở FreeFileSync và chạy quá trình đồng bộ hóa. Chia sẻ thư mục trên Windows Tạo thư mục mà bạn muốn đồng bộ hóa nếu cần thiết. Nếu bạn muốn đồng bộ hóa một thư mục mới thay vì một thư mục hiện có, hãy tạo một thư mục bằng cách thực hiện các bước sau: Điều hướng đến vị trí bạn muốn tạo thư mục (ví dụ: màn hình). Nhấp chuột phải vào một không gian trống. Chọn Mới. Nhấp vào Thư mục. Nhập tên. Nhấn ↵ Enter. Thêm tệp vào thư mục bằng cách kéo và thả chúng vào biểu tượng thư mục.      Nhấp chuột phải vào thư mục mà bạn muốn chia sẻ. Điều này sẽ hiển thị một menu ngữ cảnh.  Nhấp vào Thuộc tính. Nó ở dưới cùng của menu xuất hiện khi bạn nhấp chuột phải vào một thư mục.  Nhấp vào tab Chia sẻ. Nó ở phía trên bên trái của thư mục. Làm điều này sẽ khơi mào một thanh công cụ xuất hiện ở đầu cửa sổ.  Nhấp vào Người cụ thể…. Bạn sẽ tìm thấy tùy chọn này trong phần 'Chia sẻ' của thanh công cụ. Nhấp vào nó sẽ mở một cửa sổ mới.    Nhấp vào Mọi người. Tùy chọn này nằm trong menu thả xuống.  Nhấp vào Thêm. Nó ở bên phải của hộp thả xuống. Làm điều này cho phép mọi người trên mạng của bạn truy cập vào thư mục đã chọn.  Cho phép người khác thêm hoặc xóa tệp. Nhấp vào Đọc ▼ bên phải của Mọi người, sau đó nhấp vào Đọc/Viết trong menu kết quả.  Nhấp vào Chia sẻ. Tùy chọn này ở dưới cùng của cửa sổ.  Nhấp vào Xong. Nó ở dưới cùng của cửa sổ. Điều này sẽ đóng cửa sổ, chỉ ra rằng thư mục của bạn bây giờ được chia sẻ với các máy tính khác trên mạng của bạn. 
Wi-FiWi-Fi 
 Truy cập vào thư mục được chia sẻ từ máy tính khác. Sau khi bạn đã chia sẻ thư mục, máy tính khác nên có thể xem nội dung của thư mục và thêm tệp vào (hoặc xóa tệp khỏi) thư mục:
Chia Sẻ Thư Mục trên Mac Nếu cần, tạo thư mục mà bạn muốn đồng bộ hóa. Nếu bạn muốn đồng bộ hóa một thư mục mới thay vì một thư mục hiện có, hãy tạo một thư mục bằng cách thực hiện các bước sau:
   Nhấp vào Cài Đặt Hệ Thống hoặc Tùy Chọn Hệ Thống…. Nó gần phía trên của menu thả xuống. Thực hiện hành động này mở cửa sổ Tùy chọn Hệ thống.  Nhấp vào Tổng Quan. Nó ở đầu menu Cài Đặt Hệ Thống.  Nhấp vào Chia Sẻ. Nó ở trong menu Tổng Quan. Thao tác này mở menu Chia Sẻ.  Bật Chia Sẻ Tệp lên. Để làm điều đó, nhấp vào công tắc chuyển đổi kế bên biểu tượng 'Chia Sẻ Tệp'.  Nhấp vào biểu tượng 'i' bên cạnh Chia Sẻ Tệp. Nó ở bên phải của công tắc chuyển đổi Chia Sẻ Tệp. Điều này sẽ tạo một thư mục công cộng mới với tên người dùng của bạn.  Nhấp vào +. Nó ở dưới cửa sổ Thư mục.  Chọn một thư mục bạn muốn chia sẻ và nhấp vào Thêm. Sử dụng cửa sổ Finder để điều hướng đến thư mục bạn muốn chia sẻ, nhấp vào để chọn nó. Sau đó nhấp vào Thêm ở góc dưới bên phải. Điều này sẽ thêm thư mục như một thư mục được chia sẻ công cộng.  Truy cập vào thư mục đã chia sẻ từ máy tính khác. Sau khi bạn đã chia sẻ thư mục, máy tính khác sẽ có thể xem nội dung của thư mục và thêm hoặc xóa tệp từ thư mục:
Mẹo
Cảnh báo
Nội dung được phát triển bởi đội ngũ Mytour với mục đích chăm sóc và tăng trải nghiệm khách hàng. Mọi ý kiến đóng góp xin vui lòng liên hệ tổng đài chăm sóc: 1900 2083 hoặc email: [email protected] |