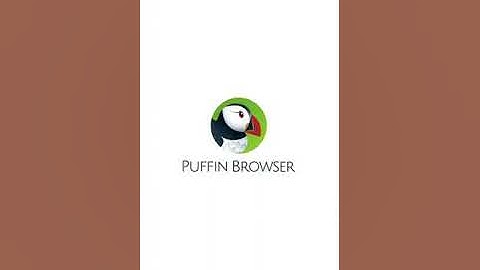Sau khi tải phần mềm TeamViewer về thì bạn truy cập vào mục Tải về trên Finder sẽ thấy file cài đặt TeamViewer với tên TeamViewer.dmg như hình ảnh ở link bên dưới và bạn sẽ click chọn file này hoặc chuột phải và chọn mở để mở file cài đặt.  Hướng dẫn cài đặt và cấp quyền phần mềm TeamViewer trên macOS 13 Sau khi file cài đặt được mở thì sẽ có một cửa sổ cài đặt phần mềm TeamViewer như hình ảnh bên dưới và bạn sẽ click chọn vào biểu tượng Install TeamViewer để tiến hành cài đặt phần mềm.  Hướng dẫn cài đặt và cấp quyền phần mềm TeamViewer trên macOS 13 click chọn vào biểu tượng Install TeamViewer thì thiết bị sẽ có cảnh báo về việc mở file cài đặt như hình bên dưới và tại đây bạn sẽ click chọn nút Mở.  Hướng dẫn cài đặt và cấp quyền phần mềm TeamViewer trên macOS 13 Sau khi cho phép mở file cài đặt phần mềm TeamViewer thì một cửa sổ cài đặt phần mềm như hình bên dưới sẽ hiện ra và bạn cần tích chọn mục I accept the EULA… để xác nhận việc cài đặt phần mềm và click chọn nút Continue để tiếp tục.  Hướng dẫn cài đặt và cấp quyền phần mềm TeamViewer trên macOS 13 Tiếp theo sẽ có cảnh báo về việc file cài đặt phần mềm TeamViewer muốn ghi dữ liệu lên ổ cứng theo hình ảnh bên dưới và bạn cần chọn OK để tiếp tục việc cài đặt.  Hướng dẫn cài đặt và cấp quyền phần mềm TeamViewer trên macOS 13 Tiếp đến bước này thì sẽ tiến hành cài đặt phần mềm TeamViewer thông qua giao diện cài đặt của phần mềm này. Bạn sẽ cần chọn Tiếp tục đến đến mục tiếp theo.  Hướng dẫn cài đặt và cấp quyền phần mềm TeamViewer trên macOS 13 Tiếp tục chọn mục Cài đặt để quá trình cài đặt phần mềm được bắt đầu.  Hướng dẫn cài đặt và cấp quyền phần mềm TeamViewer trên macOS 13 Đến bước này thì thiết bị sẽ yêu cầu bạn xác nhận bằng Vân tay như hình bên dưới (nếu thiết bị của bác có hỗ trợ vân tay và đã được thêm vân tay trước đó) hoặc sẽ yêu cầu bạn nhập mật khẩu khoá máy để cấp quyền cài đặt phần mềm lên thiết bị. Ở đây mình khoá máy bằng vân tay nên sẽ xác nhận vân tay để tiến trình cài đặt được bắt đầu. ** Bạn lưu ý cần nhập chính xác mật khẩu khoá máy của thiết bị.  Hướng dẫn cài đặt và cấp quyền phần mềm TeamViewer trên macOS 13 Tiếp trình cài đặt sẽ thực hiện mất khoảng vài phút và bạn cần chờ cho tiến trình này hoàn tất.  Hướng dẫn cài đặt và cấp quyền phần mềm TeamViewer trên macOS 13 Sau khi việc cài đặt phần mềm TeamViewer hoàn tất thì sẽ có thông báo cài đặt thành công như hình ảnh bên dưới. Đến đây thì việc cài đặt phần mềm TeamViewer đã hoàn tất và tiếp theo chúng tôi sẽ cần phải cấp quyền để phần mềm có thể hoạt động bình thường.  Hướng dẫn cài đặt và cấp quyền phần mềm TeamViewer trên macOS 13 Có một lưu ý là sau khi bạn click chọn nút Đóng trên cửa sổ cài đặt phần mềm TeamViewer thì sẽ có thông báo cho bạn về việc có muốn chuyển file cài đặt này vào thùng rác để loại bỏ hay muốn giữ file này lại như hình ảnh này. Và bạn sẽ chỉ cần chọn theo nhu cầu xoá file cài đặt hay giữ lại file cài đặt này theo mong muốn của bạn là được.  Hướng dẫn cài đặt và cấp quyền phần mềm TeamViewer trên macOS 13 Phần mềm TeamViewer sau khi cài đặt sẽ tự động mở giao diện như hình ảnh này và bạn sẽ thực hiện close phần mềm TeamViewer để đến với bước tiếp theo là cấp quyền vận hành cho phần mềm.  Hướng dẫn cài đặt và cấp quyền phần mềm TeamViewer trên macOS 13 Sau khi đã đóng phần mềm TeamViewer thì bước tiếp theo bạn sẽ mở Cài đặt của macOS và tìm đến mục Quyền riêng tư và Bảo mật.  Hướng dẫn cài đặt và cấp quyền phần mềm TeamViewer trên macOS 13 Tại mục Quyền riêng tư và Bảo mật, bạn truy cập mục Trợ năng sẽ thấy thông tin như hình ảnh bên dưới là phần mềm TeamViewer chưa được cấp quyền.  Hướng dẫn cài đặt và cấp quyền phần mềm TeamViewer trên macOS 13 Tại đây bạn gạt mở quyền Trợ năng này cho phần mềm TeamViewer và thiết bị sẽ yêu cầu bạn xác thực Vân tay hoặc nhập mật khẩu khoá máy tuỳ theo thiết lập bảo mật của bạn trên thiết bị. Ở đây mình sẽ xác thực bằng vân tay thay cho việc nhập mật khẩu.  Hướng dẫn cài đặt và cấp quyền phần mềm TeamViewer trên macOS 13 Sau khi mở quyền Trợ năng cho phần mềm TeamViewer thì sẽ có thông tin như hình ảnh này.  Hướng dẫn cài đặt và cấp quyền phần mềm TeamViewer trên macOS 13 Việc mở quyền Trợ năng đã xong, tiếp đến bạn sẽ cần cấp thêm quyền Ghi Màn hình. Để thực hiện, bạn quay lại mục Quyền riêng tư và Bảo mật sau đó chọn tiếp mục Ghi Màn hình. Tại đây bạn sẽ không thấy phần mềm TeamViewer nên bạn sẽ click chọn nút “+” để tiến hành cấp quyền Ghi Màn hình cho phần mềm TeamViewer.  Hướng dẫn cài đặt và cấp quyền phần mềm TeamViewer trên macOS 13 Một cửa sổ mới của phần mềm Finder sẽ hiện ra và bạn truy cập mục Ứng dụng sau đó tìm phần mềm TeamViewer và click chọn nút Mở để mở quyền Ghi Màn hình cho phần mềm TeamViewer. Sau khi cấp quyền thì tại cửa sổ cài đặt Ghi Màn hình bạn sẽ thấy phần mềm TeamViewer được mở quyền này như bên dưới.  Hướng dẫn cài đặt và cấp quyền phần mềm TeamViewer trên macOS 13 Như vậy là đã xong việc cài đặt phần mềm TeamViewer trên macOS 13 và cấp quyền cho phần mềm. Hy vọng bài viết sẽ giúp ích cho bạn, cảm ơn bạn đã ghé thăm. |