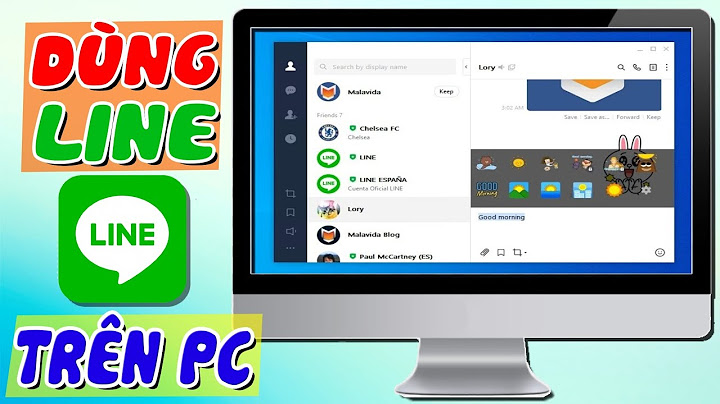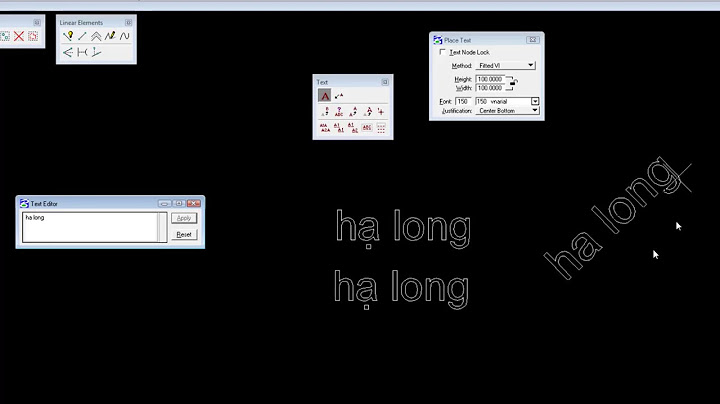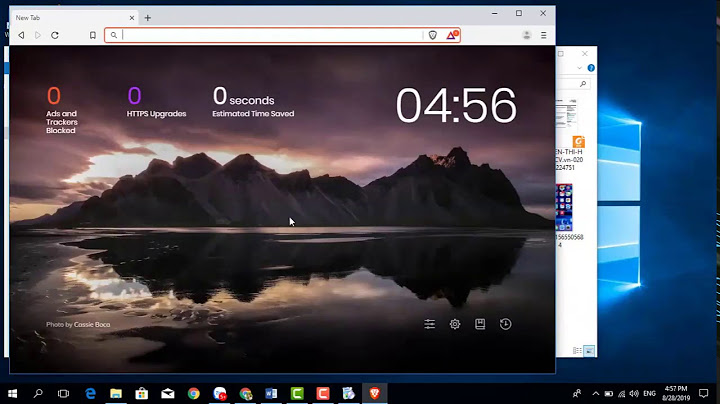Dùng danh sách thả xuống bên cạnh hình ảnh màn hình nền của bạn để chọn cách màn hình sẽ chiếu trên màn hình hiển thị của bạn. Show
Bạn có thể thay đổi độ phân giải của màn hình. Tuy nhiên, chúng tôi đề xuất bạn sử dụng giải pháp được đề xuất để sử dụng tối đa màn hình của bạn. Tìm hiểu cách sử dụng nhiều màn hình trong Windows đặt hiển thị mở Để PC của bạn nhận diện nhiều màn hình: Hãy đảm bảo rằng cáp được kết nối đúng cách với màn hình mới, sau đó Windows phím logo + P để chọn một tùy chọn hiển thị. Nếu bạn cần thêm trợ giúp, dưới đây là những việc bạn cần thực hiện:
Sau khi bạn đã chọn những gì bạn nhìn thấy trên màn hình hiển thị của bạn, hãy chọn Giữ lại các thay đổi. Trải qua nhiều phiên bản, các thao tác thay đổi hình nền máy tính dường như không thay đổi. Tương tự như trên các phiên bản cũ như Window 7 hay window 8, trên Window 10 các bạn chỉ cần chuột phải vào hình ảnh muốn đặt làm hình nền và chọn Set as desktop background. Và nếu muốn cài đặt thêm nhiều tính năng cho hình nền, mục settings sẽ cho bạn nhiều lựa chọn hơn. Cách thay đổi hình nền máy tính trực tiếp từ hình ảnhNếu muốn thay đổi hình nền máy tính nhanh nhất, đây là cách mà hầu hết mọi người đều sử dụng. Đơn giản, các bạn chỉ cần click chuột phải vào hình ảnh đã tải về muốn cài đặt làm hình nền cho laptop - máy tính và chọn Set as desktop background. Sau khi thực hiện xong thao tác này, hình nền desktop ( Wallpapers ) của bạn sẽ được thay đổi ngay lập tức.  Cách đổi hình nền máy tính trong Settings với nhiều tùy chỉnhThay vì dùng hình ảnh có sẵn, trong Settings chúng ta sẽ có nhiều tùy chọn hơn nếu bạn muốn sử dụng các hình nền dạng màu sắc, cài đặt chế độ hình ảnh muốn hiển thị, hay thay đổi nhiều hình nền theo thời gian đã cài đặt. Bước 1: Để mở Settings cài đặt hình nền máy tính, trên màn hình Desktop các bạn click chuột phải và chọn Personalize  Bước 2 : Trong phần Settings, chúng ta có nhiều lựa chọn tùy chỉnh cho Background :
 Bước 3 : Nếu chọn dạng Picture, bạn cần cài đặt đường dẫn tới hình ảnh được chọn được lưu trữ trên máy tính bằng cách bấm vào nút Browse > Chọn hình ảnh sau đó nhấp vào Choose pciture để thay đổi hình nền cho máy tính, laptop.   Bước 4 : Nếu muốn hiển thị nhiều hình ảnh làm màn hình desktop, các bạn hãy chọn chế độ Slideshow. Tương tự như hiển thị một hình ảnh, bước này chúng ta cần dẫn link đến thư mục chứa các hình ảnh muốn đặt làm hình nền ( các bạn đặt tất cả các hình ảnh trong 1 thư mục ) sau đó chọn chose this folder Theo mặc định, các biểu tượng quen thuộc (ví dụ: This PC, Network) sẽ biến mất sau khi bạn cài đặt lại Windows. Điều này khiến rất nhiều người khó chịu vì phải truy cập This PC theo cách khác. Bạn mất bao lâu để truy cập This PC bên trong máy tính? Cùng Khóa vàng tìm hiểu cách đưa biểu tượng This PC ra desktop giúp bạn giảm thời gian đó chỉ với một cú nhấp chuột. Xem ngay: Săn sale Black Friday 2023 giá rẻ, ưu đãi khủng chỉ có Khoá Vàng Cách đưa biểu tượng This PC ra desktop trên win 7Bước 1: Tương tự như Windows 7, đầu tiên chúng ta cần hiện tất cả icon trên desktop bằng cách click chuột phải vào off-screen chọn Show Desktop Icons. Bước 2: Sau đó nhấp vào menu "Start", nhấp chuột phải vào "Computer" > chọn "Show on Desktop", thao tác này có thể giúp bạn đưa biểu tượng "This PC" ra màn hình nền của Windows 7. Cuối cùng nhấn tổ hợp Windows và D để xóa tất cả các cửa sổ hiển thị trên màn hình và bạn sẽ thấy biểu tượng This PC xuất hiện. Cách lấy this pc ra desktop win 10Bước 1: Trước tiên, hãy bật Chế độ hiển thị biểu tượng trên màn hình nền trên màn hình Windows 10 bằng cách nhấp chuột phải vào màn hình ngoài và chọn Hiển thị biểu tượng trên màn hình để hiển thị nó. Bước 2: Để đưa biểu tượng This PC ra ngoài màn hình desktop Windows 10, các bạn nhấn vào thanh taskbar và chọn Taskbar Settings. Bước 3: Nhấp vào Chủ đề > rồi chọn Cài đặt biểu tượng trên màn hình. Bước 4: Tại đây bạn sẽ thấy mục “Desktop Icons” trong đó có “Computer”, chọn vào đó và chọn “Apply” > “OK” để đưa biểu tượng PC này ra màn hình desktop của Windows 10. Bây giờ bước ra ngoài màn hình desktop, nhấn Windows + D để ẩn toàn bộ cửa sổ hiển thị, bạn sẽ thấy biểu tượng This PC trên Windows 10. Cách đưa biểu tượng This PC ra desktop trên win 11Bước 1: Click chuột phải lên chỗ trống trên màn hình PC > Chọn mục Personalize.  Bước 2: Nhấn chọn mục Themes.  Bước 3: Chọn dòng Desktop icon settings.  Bước 4: Đánh dấu vào ô Computer và nhấn chọn OK, bạn có thể quan sát thấy biểu tượng đã được thêm.  Cách đưa biểu tượng this PC ra desktop bằng cài đặtSau khi cài đặt thành công Windows 10, hãy nhấn chuột phải của bạn vào màn hình và chọn mục Personalize  Tiếp theo, chọn dòng Thêm và truy cập vào mục Go to desktop icon settings.  Của sổ Computer hiện ra, bạn sẽ có thể chọn lựa những biểu tượng nào hiển thị bên ngoài Desktop. Sau khi chọn xong, nhấn Save để lưu cài đặt  Đây là kết quả sau khi bạn thực hiện đưa biểu tượng This PC ra màn hình Desktop. Ghim This PC vào thanh MenuBước 1: Mở mục Explorer > Nhấp chuột phải lên biểu tượng This PC > Click Pin to Start.  Bước 2: Nhấn vào biểu tượng Start trên thanh công cụ để kiểm tra xem biểu tượng đã được ghim hay chưa nhé (Nếu chưa thấy, bạn hãy cuộn chuột xuống dưới).  Cách đưa biểu tượng this pc ra desktop bằng lệnh CMDNếu nhớ câu lệnh bên dưới thì qua lệnh CMD sẽ nhanh hơn.  Mở hộp thoại run và nhập dòng lệnh: rundll32 shell32.dll, Control_RunDLL desk.cpl ,, 0 Sau đó nhấn Enter để máy tính tự phân tích lệnh Sau đó, cửa sổ cài đặt biểu tượng trên màn hình sẽ xuất hiện. Giống như các bước của phương pháp ở trên, các biểu tượng bạn có thể đặt trên màn hình sẽ xuất hiện. Nhiệm vụ của bạn là chọn biểu tượng mà bạn muốn. Kéo biểu tượng This PC từ cửa sổ File ExplorerMở mục File Explorer > Kéo thả biểu tượng This PC ra màn hình desktop.  Bạn đọc đang theo dõi bài viết tại chuyên mục Blog công nghệ của Khoavang.vn. Truy cập ngay để có thể xem thêm nhiều thông tin hữu ích nhé Hướng dẫn cách đưa bất kỳ biểu tượng nào ra ngoài màn hình DesktopNgoài This PC, chúng ta có thể đặt bất kỳ thư mục nào khác trên màn hình nền, nhưng cách làm sẽ khác với máy tính của mỗi người. Để làm điều này, vui lòng tham khảo các bước sau: Bước 1: Vào thư mục chứa các thư mục cần đặt trên màn hình nền. Bước 2: Bấm chuột phải vào thư mục đó và chọn mục Send to > sau đó chọn mục Desktop ( create shortcut).  Bước 3: Bạn ra ngoài màn hình Desktop sẽ thấy thư mục đó ngoài và bạn có thể đổi tên lại cho dễ nhìn nhé! Tổng kếtNhiều người cập nhật lên Windows 10 thì không thấy This PC như ở Win 7 thì nhầm tưởng rằng máy của mình bị mấy biểu tượng This PC trên Desktop win 10, nhưng không phải, đây chỉ đơn thuần là một chút điều chỉnh của nhà phát triển. Chỉ với một số cách đưa biểu tượng This PC ra desktop do Khóa vàng chia sẻ, bạn đã có thể khôi phục chúng như ý rồi. |