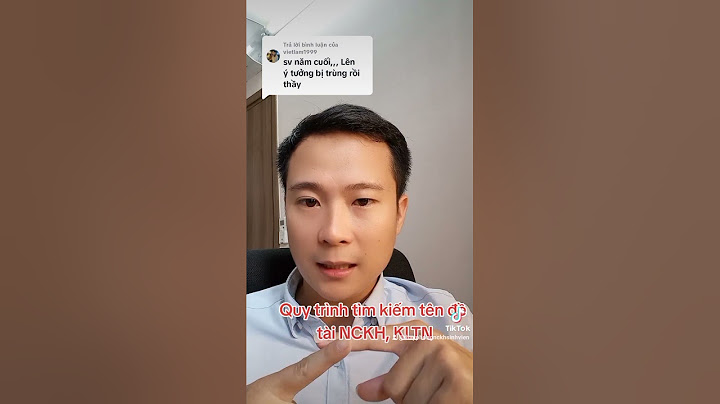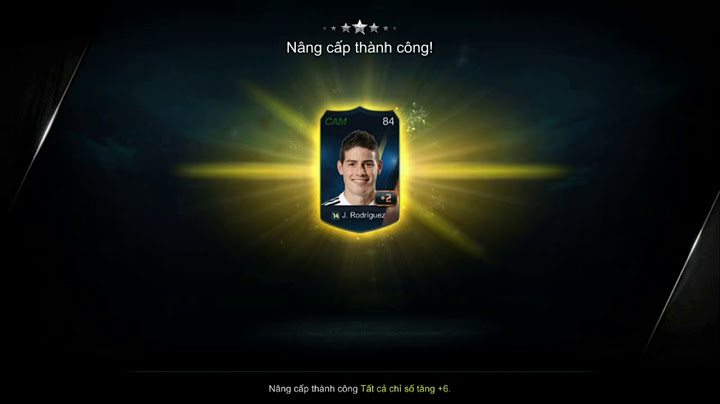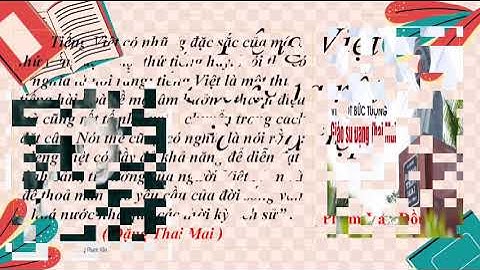Một trong những lỗi thường gặp nhất ở laptop là bàn phím. Cũng không có gì khó hiểu, bởi đây là bộ phận người dùng thường xuyên tiếp xúc. Bởi vậy, đây cũng là lý do bài viết về sửa lỗi bàn phím laptop win 7, 8, 10 từ A đến Z ra đời. Show
CÁCH SỬA LỖI BÀN PHÍM KHÔNG GÕ ĐƯỢC TRÊN WIN 7 Trường Hợp Bàn Phím Laptop Bị Vô Hiệu HóaĐây là 1 dạng lỗi chung do vô tình hoặc có 1 tác động nào đó đã khóa bàn phím laptop của các bạn. Thường thì ai cũng chọn cách khởi động lại máy nhưng ở bài viết này sửa laptop thái hà sẽ hướng dẫn các bạn cách đơn giản để khắc phục sự cố này. Bước 1: Lựa chọn Start => Control Panel Bước 2: Lựa chọn Ease of Access Center => Rồi chọn Make the keyboad easier to use Bước 3: Sau đó chúng ta bỏ check hết mũi tên => Bấm OK. Trường Hợp Bàn Phím Bị Loạn Chữ, Sửa Lỗi Bàn Phím Laptop Win 7 Bị Loạn Ký TựCó rất nhiều bạn thắc mắc và hỏi về một số lỗi khi sử dụng bàn phím xảy ra như sau: Ấn tổ hợp phím Shift + 3 thì trên Word lại ra kí tự £ mà đúng ra là dấu #, Shift + 2 lại ra, nhưng đúng ra là dấu @ Trường hợp khác khi sử dụng tiếng việt như chữ “d” thì lại ra là “dđ” Hay xuất hiện các kí tự lạ như: hhhhh, mmmmm, … Bạn có thể xem bài viết cụ thể về: Cách Sửa Lỗi Bàn Phím Laptop bị Loạn Trường Hợp Bấm Vào Các Chữ Abc…Mà Cứ Hiện Ra Số 1,2,3…Nguyên nhân: Đôi khi do bạn vô tình kích hoạt chế độ gõ số fn + numlk Xử lý: ấn đồng thời Fn + Numlk để hủy chế độ gõ số. Trường Hợp Xuất Hiện: Hhhh, Mmmm, … Khi Gõ.Nguyên nhân: Thường do bàn phím của các bạn bị kẹt 1 vài phím khi đánh. Khắc phục: Rất đơn giản bạn có thể ấn nhiều lần vào phím bị kẹt để tạm thời khắc phục hiện tượng. Nếu vẫn còn xảy ra hiện tượng này, bạn hãy tháo các phím bị liệt trên bàn phím ra và làm vệ sinh bàn phím sau đó thử lại nhé! Trường Hợp Gõ Chữ “d” Thì Lại Ra “dđ”Nguyên nhân: Do Vietkey, Unikey xuất hiện lỗi Khắc phục: Lúc này bạn cần thoát tất cả các bộ gõ tiếng việt như Vietkey, Unikey ra và thử mở lại. Nếu không được hãy gỡ bỏ hoàn toàn bộ gõ tiếng việt ra khỏi laptop. Sau đó tải lại bộ gõ tiếng việt mới. Trường Hợp Gõ Tiếng Việt Có Dấu Bị Lỗi, Ví Dụ Gõ “Ôn Tập” Kết Quả Lại Thành Ön TêåpNguyên nhân: Do bạn chọn sai font chữ, hoặc sai chế độ gõ trên Unikey, Vietkey Khắc phục: Với Unikey bạn lựa chọn: Kiểu gõ Telex, chế độ Unicode dựng sẵn, font chữ Time News Roman. Gõ tiếng việt có dấu bị lỗi do đâu Với font chữ VNI thì chọn kiểu gõ VNI Windows. Với những trường hợp trên chúng tôi đã đưa ra nguyên nhân và cách khắc phục rất chi tiết. Hy vọng sẽ giúp ích nhiều cho người dùng, để bạn có thể tự khắc phục được lỗi bàn phím khi sử dụng laptop. SỬA LỖI BÀN PHÍM LAPTOP KHÔNG HOẠT ĐỘNG TRONG WINDOWS 10Đối với hệ thống Windows 10, chúng ta cũng có thể xảy ra một số trường hợp như bàn phím Laptop không được mượt mà như trên win 7. Theo một số người dùng, laptop của họ không hoạt động sau khi nâng cấp lên Windows 10 từ Windows 8.1 hoặc Windows 7. Cách 1: Cập nhật lại BIOS cho Laptop của bạn: Đảm bảo phiên bản BIOS của bạn là up-to-date. BIOS, một từ viết tắt cho Basic Input / Output System, trong đó quản lý các thiết bị đi kèm như bàn phím, ổ cứng, card đồ họa, chuột và máy in. Do đó, nếu BIOS lỗi thời hoặc bị hỏng, bàn phím của bạn sẽ không hoạt động. Cách 2: Tải Keyboard Driver cho Windows 10 (Update Driver mới) Laptop của bạn được nâng cấp lên Windows 10, nhưng điều khiển bàn phím của bạn sẽ không được cập nhật tự động, có nghĩa là việc điều khiển bàn phím không tương thích có thể dẫn đến các bàn phím không làm việc được. Bạn nên tải về và cài đặt các phần mềm khiển bàn phím thích hợp cho Windows 10 để nó có thể hoạt động thông qua Device Manager hoặc tiện ích Driver Talent . Nhiều người dùng máy tính đôi khi gặp phải lỗi bàn phím không gõ được gây gián đoạn quá trình sử dụng thiết bị. Vậy làm cách nào để khắc phục lỗi này? Bạn đừng bỏ qua những thông tin hữu ích trong bài viết dưới đây để khắc phục nhanh lỗi bàn phím laptop không đánh được nhé! Trường hợp máy tính của bạn gặp lỗi bàn phím không gõ được thì cũng đừng quá vội hoang mang. Hãy bình tĩnh khởi động lại thiết bị và cách khắc phục lỗi nhanh này đã được nhiều người lựa chọn thử nghiệm để khắc phục nhanh lỗi bàn phím. Nguyên nhân gây ra tình trạng này có thể do lỗi Driver. Tuy nhiên, nếu sau khi thử khởi động lại máy tính mà vẫn không khắc phục được lỗi bàn phím thì hãy thử nghiệm cách khắc phục dưới đây: Bước 1: Tiến hành khởi động máy tính Windows 10 và chọn mục Start rồi chọn tiếp Control Panel.  Bước 2: Giao diện cửa sổ Control Panel sẽ hiển thị trên màn hình máy tính và bạn chọn mục Ease of Access.  Bước 3: Chọn tiếp thư mục Make the keyboard easier to use.  Bước 4: Tại màn hình máy tính sẽ xuất hiện giao diện mới với danh sách được chọn sẵn. Tuy nhiên việc của người dùng là loại bỏ hết các tích chọn rồi nhấn OK để hoàn tất rồi sau đó kiểm tra lại bàn phím đã được khắc phục lỗi chưa.  Cách khắc phục lỗi với máy tính Windows 8 và Windows 10Để khắc phục lỗi bàn phím không gõ được trên máy tính Windows 8 và 10, thao tác có thể hơi khác với hệ điều hành Win 7. Tuy vậy, người dùng vẫn có thể tham khảo cách khắc phục lỗi bàn phím không hoạt động trên hệ điều hành Win 8 và 10 bằng cách cập nhật phiên bản driver mới cho bàn phím máy tính đang sử dụng theo các bước hướng dẫn sau: Bước 1: Lỗi bàn phím không hoạt động có thể do thiết bị hư hỏng hoặc do người dùng chưa cập nhật phiên bản phần mềm driver tương ứng. Để cập nhật mới phiên bản phần mềm Driver cho bàn phím bạn cần sử dụng bàn phím ảo rồi nhất chọn Start >> Run. Bước 2: Tại cửa sổ mới xuất hiện, người dùng nhập mã lệnh devmgmt.msc rồi nhấn chọn OK.  Bước 3: Tiếp tục lựa chọn lần lượt các mục Device Manager và Keyboards rồi chọn Standard PS/2 Keyboards >> nhấn chuột phải để chọn lệnh Update Driver Software. Bước 4: Sau khi hoàn thành các bước trên bạn đã cơ bản cập nhật thành công phần mềm Driver mới cho bàn phím máy tính. Tuy vậy, bạn cần kiểm tra lại bàn phím đã được khắc phục lỗi hay chưa. Mang bàn phím máy tính ra cửa hàng để được hỗ trợNgười dùng sau khi thử nghiệm cả 2 cách trên mà vẫn chưa khắc phục được lỗi bàn phím thì bạn chỉ còn cách mang thiết bị laptop hoặc bàn phím máy tính tới các cơ sở bảo hành hoặc sửa chữa máy tính uy tín để được hỗ trợ khắc phục kịp thời.  Trường hợp bàn phím laptop của bạn bị liệt một nút hoặc một nhóm phím nhất định thì có thể do các phím đã bị chạm mạch. Khi đó bạn cần đến sự hỗ trợ của các kỹ thuật viên. Trường hợp xấu nhất có thể bạn sẽ cần thay bàn phím mới để có thể tiếp tục sử dụng thiết bị bình thường. Trong một số trường hợp, có thể bàn phím máy tính của bạn bị bẩn cũng có thể dẫn đến tình trạng liệt hay đơ bàn phím. Do vậy, bạn cũng cần vệ sinh máy thường xuyên bằng cọ mềm hoặc dụng cụ chuyên vệ sinh máy tính. Nhìn chung các nguyên nhân gây ra lỗi bàn phím không gõ được trên máy tính Windows khá đa dạng. Do đó, người dùng cần căn cứ vào nguyên nhân và từng trường hợp lỗi để có biện pháp khắc phục phù hợp. |