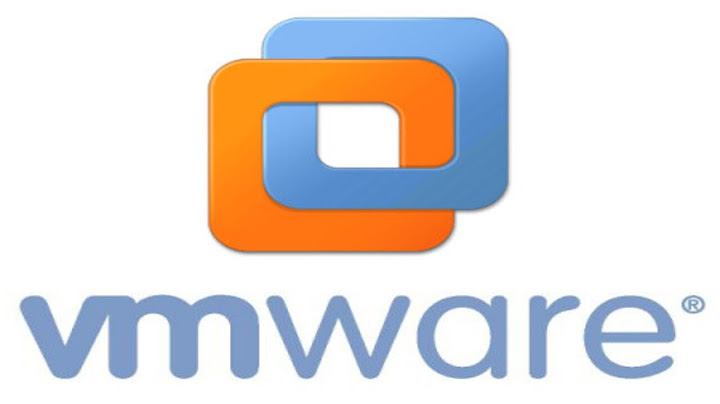TP - Sau nhiều năm sử dụng Internet, đa số chúng ta đều có hai hoặc nhiều địa chỉ e-mail quen thuộc, chẳng hạn như Gmail, hay Yahoo.
Ban đầu, những tài khoản e-mail này thường có dung lượng rất nhỏ, khiến cho bạn phải thiết lập một hòm thư mới để nhận mail. Tuy nhiên, theo thời gian dung lượng lưu trữ của Gmail hoặc Yahoo đều tăng nhanh giúp người dùng không phải xóa bớt thư trong hòm thư vì sợ đầy. Tuy nhiên, chính vì lợi thế này mà đôi khi có những địa chỉ e-mail rất lâu rồi bạn mới truy cập vào. Điều đó khiến bạn bỏ lỡ cơ hội đọc những lá thư quan trọng gửi cho mình. Để quản lý cùng lúc nhiều tài khoản e-mail, bạn nên sử dụng một chương trình miễn phí kiểu như Thunderbird để đạt được hiệu quả tối ưu nhất. Đầu tiên bạn cần download phần mềm Thunderbird về máy tính (http://www.mozilla.com/en-US/thunderbird/) rồi cài đặt. Sau đó nhập (import) cấu hình tài khoản e-mail, sổ địa chỉ, thư mục mail và các dữ liệu khác về Thunderbird. Tiếp đó hãy cấu hình Thunderbird theo các bước sau: Bước 1: Liệt kê cho Thunderbird những tài khoản nào mà bạn cần kiểm tra thư. Nhấn vào thư mục Local Folder, chọn “Create a new account”, rồi chọn loại tài khoản cần thiết lập (ở đây là e-mail), rồi nhập tên tài khoản (ví dụ: thanhvan) rồi sau đó là địa chỉ e-mail, rồi nhấn Next. Bước 2: Chỉ định rõ tài khoản e-mail sử dụng máy chủ POP hoặc Imap, rồi nhập địa chỉ máy chủ đến (incoming server) - ví dụ như của Gmail là: pop.gmail.com; nhập địa chỉ máy chủ ra (outgoing server) - ví dụ của Gmail là: smtp.gmail.com. Nhấn Next để tiếp tục và hoàn thành việc cài đặt tài khoản mới. * Chú ý: Nếu tài khoản của bạn là Gmail thì ngay ban đầu từ cửa sổ New Account Setup, bạn chọn luôn Gmail để không phải nhập các thông số về POP hoặc IMAP. Bước 3: Tài khoản mới sẽ hiển thị bên cột tay trái của Thunderbird. Để gửi và nhận thư từ địa chỉ nào, bạn chỉ cần nhấn vào phần Inbox của tài khoản đó, rồi nhập mật khẩu (chờ trong giây lát để chương trình kết nối tới máy chủ Google) và nhận thư về. Bước 4: Thunderbird có thể thiết lập chế độ lọc tự động đối với thư nhận về. Bạn nhấn vào tài khoản, rồi chọn “Message Filters” trong phần Tools, rồi đưa ra các quy định nhận thư về. * Chú ý: Trước khi nhận thư từ địa chỉ Gmail thông qua Thunderbird, bạn cần kích hoạt tính năng POP trong Gmail. Cụ thể, bạn cần đăng nhập vào địa chỉ thư Gmail, nhấn vào Settings rồi chuyển tới phần Forwarding and POP/IMAP. Trong phần “POP Download” hoặc “IMAP Access”, kích hoạt (enable) các tính năng này. Để tham khảo cách cài đặt từng loại tài khoản cho các ứng dụng truy xuất mail (chẳng hạn như Thunderbird), bạn nhấn vào phần “Configuration instructions” (chữ màu xanh) nằm ở dưới các phần POP Download” hoặc “IMAP Access”. Hướng dẫn cài đặt email server trên thunderbird Bước 1. Mở phần mềm Thunderbird Từ trình đơn Tools bạn nhấp vào mục Account Settings.  Bước 2: Bạn sẽ thấy hộp thoại Account Settings xuất hiện Nhấp chuột vào nút Add Account.  Bước 3. Tại cửa sổ Mail Account Setup, nhập các thông tin: - Your name: Nhập tên mà bạn muốn nó xuất hiện trên dòng From của thư bạn gửi - Email address: Điền đầy đủ địa chỉ e-mail của bạn (VD: ). - Password: Nhập vào mật khẩu để đăng nhập vào e-mail của bạn - Chọn mục Remember password khi bạn muốn chương trình nhớ password của bạn và không cần gõ password khi gửi hay nhận email. - Click nút Continue và chờ cho Thunder Bird thiết lập các thông số của hệ thống.  Bước 4: Chọn Manual config  Bước 5. Dòng Icoming
Dòng Outgoing
Sau đó nhấn nút Re-test để cập nhật lại thông tin cấu hình.  Bước 6. Chọn OK để kết thúc  HOÀN THÀNH CÀI ĐẶT EMAILSERVER TRÊN THUNDERBIRD |