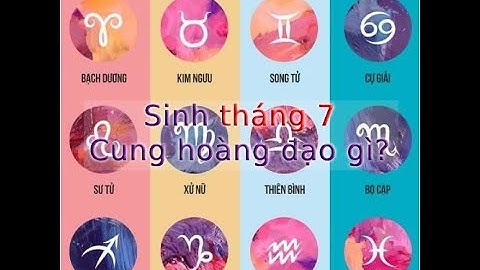Make sure Wi-Fi is on. Select Start > Settings > Network & internet, then turn on Wi-Fi. Next, select More options (>) next to Wi-Fi, then select Show available networks. If a network you expect to see appears in the list, select it, then select Connect. Open Wi-Fi settings Show
Get more help fixing network connection issues Try these things to troubleshoot network connection issues in Windows 10.
See if you can use the Wi-Fi to get to websites from a different device. If you can’t, restart your modem, router, and device, and re-connect to the Wi-Fi. Note: Because each of these steps represents a possible solution to this issue, check the network connection status after completing each step.
If you use wireless communication, there is a possibility that the communication is unstable due to radio wave interference. Try the following. If the problem is solved after performing the procedures above, it is because the communication between the television and router is unstable. Use the television by connecting to the router with wired connection or avoid using the television with other wireless devices simultaneously. It usually means there's a problem with your network connection. Follow the troubleshooting steps below to resolve the issue. Check if your network can play NetflixPublic networks: For Wi-Fi in places like a café, hotel, or school, ask if video services like Netflix are blocked. Private networks: Check if your connection is slower than our recommended speeds and contact your internet service provider if you need help. Connections like mobile hotspots, cellular, or satellite networks might be too slow to use Netflix. Quit and reopen the app
Note: These steps might be different on your device. Go to Apple's support site for steps to quit and reopen an app on iPhone or iPad. Go to Netflix.com on a web browser
Restart your home network
Note: Some devices, modems, and routers might take longer to reconnect to the Internet. Restart your iPhone or iPad
Reset your network settingsThere might be an issue with network settings on your device or your modem or router. Try these steps. After each step, try Netflix again. Note: For help doing these steps, you might need to contact the company that made your device, your internet service provider (ISP), or VPN provider.
Contact your internet service providerIf the steps don't fix the problem, contact your internet service provider (ISP) for help fixing a network connection issue. |