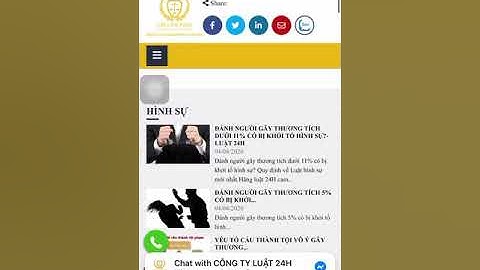Tham gia 17/4/16 Bài viết 2,701 Được thích 2,433 Giới tính Nam Nghề nghiệp Nhân viên kỹ thuật in ấn Show When opening an older version of an Excel file in a newer version, you may encounter the "Excel cannot open the file because the extension is not valid" error. This happens if you have accidentally renamed the file with a different file format or an incorrect file extension. Also, you may get the 'Excel cannot open the file' error if the file has become unreadable or corrupted. This is how the complete Excel error message looks like: "Excel cannot open the file filename.xlsx because the file format or file extension is not valid. Verify that the file has not been corrupted and that the file extension matches the format of the file."  Check out this video for a quick demonstration of how to fix "Excel Cannot Open the File Because the File Format or File Extension Is Not Valid" How to Fix the 'Excel Cannot Open the File Because the File Format or Extension Is Not Valid' Error?Try any of these workarounds to fix the error and regain access to your Excel file data: Workaround 1 – Change the Default File FormatBy default, an Excel file is saved in .xlsx or .xls file format. Trying to open the file with a different or incorrect extension may cause the 'Excel cannot open the file because the extension is not valid' error. To fix the error, try changing the Excel default file format by following these steps: Note: Take a backup of the Excel file that you cannot open and try the steps on the backup copy.
Note: For Excel 2007 and earlier versions, click on the Office button.
Check if you can open your Excel file. If not, try the next workaround. Workaround 2 – Edit the Excel File PermissionsYou may receive the 'Excel file format or file extension is not valid' error if you lack sufficient permissions to open the file. Usually this happens when you try to open an Excel file received from some other user. Follow these steps to change the file permissions and see if it fixes the problem:






Now try to open the Excel file. If you're still getting the Excel file cannot open error, use the following workaround. Workaround 3 – Recover Unsaved WorkbookIf the 'Excel file extension not valid error' occurs when attempting to open an unsaved workbook, do the following to recover the unsaved workbook:
 Excel will list any unsaved files. Try opening the file and save it. If this doesn't work, skip to the next workaround. Workaround 4 – Repair the WorkbookIf none of the above workarounds has worked for you, chances are that the Excel file has become corrupted. Try to repair the file using the Excel inbuilt 'Open and Repair' utility by following these steps:

 If the 'Open and Repair' utility doesn't help fix the corrupted file and/or recover the data, use an Excel repair tool such as Stellar Repair for Excel to regain access to your file and its data.  Stellar Repair for Excel software can help repair severely corrupted XLS and XLSX files. Also, it helps recover all the file components, including tables, pivot tables, cell comments, charts, chart sheets, images, formulas, etc., without impacting the original structure of the Excel file. To learn how the software works, read this: How to repair corrupt Excel file using Stellar Repair for Excel? ConclusionYou may encounter the error 'Excel cannot open the file because the extension is not valid' when opening a workbook with a different file format or an incorrect file extension. Also, the error may occur if the Excel file has turned corrupt. This article has covered some of the most effective workarounds to resolve the error. But if nothing works, you can try to repair the Excel file and retrieve its data using the Stellar Repair for Excel software. |