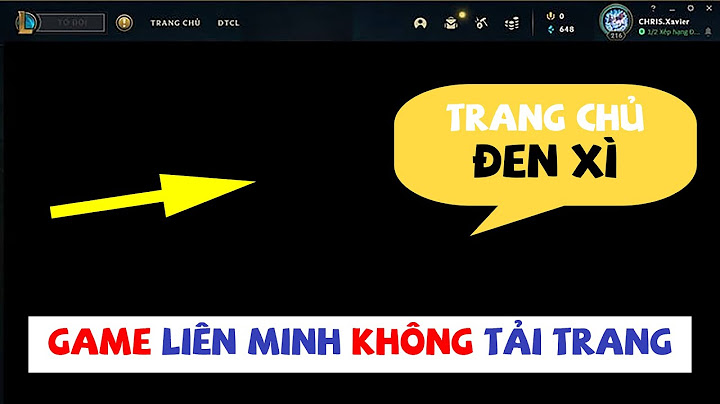Bài viết này thảo luận về cách khắc phục sự cố Internet Explorer khi bạn sử dụng Internet Explorer để truy Microsoft 365. THỦ TỤC
Cách khắc phục sự cố cơ bảnĐể khắc phục các sự cố cơ bản liên quan đến Microsoft 365, hãy làm theo các hướng dẫn sau: - Đảm bảo rằng máy tính đáp ứng các yêu cầu hệ thống. Để biết thêm thông tin, hãy xem Yêu cầu hệ thống cho Microsoft 365 và Office.
- Đảm bảo rằng bạn đã cài đặt tất cả các bản cập nhật quan trọng trên máy tính.
- Đảm bảo rằng máy tính đang chạy hệ Windows được Microsoft hỗ trợ.
- Cố gắng sử dụng một ID người dùng khác. Điều này giúp kiểm tra xem sự cố có liên quan đến tài khoản Microsoft 365 của bạn hay không.
- Hãy thử sử dụng tài khoản Windows hoặc Macintosh khác. Điều này giúp kiểm tra xem sự cố có liên quan đến hồ sơ người dùng hay không.
- Cố gắng sử dụng một máy tính khác. Điều này giúp kiểm tra xem sự cố có liên quan đến máy tính hay không.
Cách khắc phục một số thông báo lỗi thường gặp
Thông báo lỗi 1Khi tìm cách truy cập vào một trang web bảo mật, bạn nhận được một trong các thông báo lỗi sau: Internet Explorer không thể hiển thị trang web. Không thể hiển thị trang này. Để khắc phục sự cố này, hãy làm theo các bước sau: - Đóng tất cả các cửa sổ hiện hoạt trong Internet Explorer.
- Mở Internet Explorer.
- Trên menu Công cụ , bấm vào Tùy chọn Internet.
- Trong hộp thoại Tùy chọn Internet , bấm vào tab Nâng cao.
- Trong khu vực Bảo mật của danh Cài đặt, hãy đảm bảo chọn Sử dụng TLS 1.0.
- Bấm OK để đóng hộp thoại Tùy chọn Internet.
Thông báo lỗi 2Khi tìm cách truy cập vào một trang web, bạn nhận được thông báo lỗi sau: Cài đặt bảo mật của bạn không cho phép trang web sử dụng các ActiveX khiển được cài đặt trên máy tính của bạn. Trang này có thể không hiển thị chính xác. Bấm vào đây để biết các tùy chọn...  - Đóng tất cả các cửa sổ hiện hoạt trong Internet Explorer.
- Mở Internet Explorer.
- Trên menu Công cụ, bấm vào Tùy chọn Internet.
- Trong hộp thoại Tùy chọn Internet, hãy bấm vào tab Bảo mật.
- Bên dưới Chọn một vùng để xem hoặc thay đổi thiết đặt bảo mật, bấm vào Site tin cậy.
- Dưới Mức bảo mật cho vùng này, bấm Mức tùy chỉnh.
- Trong danh sách Cài đặt, bên dưới ActiveX điều khiển và phần bổ trợ, hãy đảm bảo rằng các cài đặt sau đây được đặt cấu hình như sau:
- Bên dưới Hành vi nhị phân và tậplệnh, chọn Bật (nếu chưa chọn).
- Bên dưới Tải xuống các ActiveX điều khiển đã ký, chọn Lời nhắc (nếu chưa chọn).
- Bên dưới Chạy ActiveX điều khiển và phần bổ trợ, chọn Bật (nếu chưa chọn).
- Dưới Tập lệnh ActiveX khiển được đánh dấu an toàn để tạo script*, hãy chọn Bật (nếu chưa chọn).
- Bên dưới Hỗn hợp, chọn Bật cho cài đặt Khởi chạy ứng dụng và tệp không an toàn (nếu chưa chọn).
- Bấm OK, rồi bấm OK lần nữa để đóng hộp thoại Tùy chọn Internet .
Thông báo lỗi 3Khi tìm cách tải xuống tệp từ một website, bạn nhận được thông báo lỗi sau: Cài đặt bảo mật hiện tại của bạn không cho phép tải xuống tệp này. Cảnh báo Giải pháp thay thế này có thể khiến cho máy tính hoặc mạng dễ bị người dùng có hại hoặc phần mềm độc hại như vi-rút tấn công. Chúng tôi không đề xuất giải pháp thay thế này nhưng vẫn cung cấp thông tin này để bạn có thể tự quyết định thực hiện giải pháp thay thế này. Bạn phải tự chịu rủi ro khi sử dụng giải pháp thay thế này. Để khắc phục sự cố này, hãy làm theo các bước sau:- Đóng tất cả các phiên bản hiện hoạt của Internet Explorer.
- Mở Internet Explorer.
- Trên menu Công cụ, bấm vào Tùy chọn Internet.
- Trong hộp thoại Tùy chọn Internet, hãy bấm vào tab Bảo mật.
- Bên dưới Chọn một vùng để xem hoặc thay đổi thiết đặt bảo mật, bấm vào Site tin cậy.
- Dưới Mức bảo mật cho vùng này, bấm Mức tùy chỉnh.
- Trong danh Cài đặt, bên dưới Tải xuống, chọn Bật cho cài đặt Tải tệp xuống (nếu chưa chọn).
- Bấm OK, rồi bấm OK lần nữa để đóng hộp thoại Tùy chọn Internet .
Thông báo lỗi 4Khi bạn cố gắng truy cập một trang web bằng cách sử dụng Internet Explorer 8 trên máy tính chạy Windows xp, bạn nhận được thông báo lỗi sau đây: :-(
đã xảy ra sự cố Rất tiếc, chúng tôi không thể tải thông tin đó ngay bây giờ. Vui lòng thử lại sau. Nếu sự cố vẫn tiếp diễn, hãy liên hệ với bộ phận trợ giúp của bạn. Để giải quyết vấn đề này, hãy làm theo những bước sau: - Trong Internet Explorer 8, trên menu Công cụ , bấm vào Tùy chọn Internet, rồi bấm vào tab Nâng cao.
- Bên Cài đặt, trong khu vực Bảo mật, chọn hộp kiểm Bật hỗ trợ XMLHTTP gốc, rồi bấm OK.
- Đóng tất cả các phiên bản hiện hoạt của Internet Explorer, sau đó mở Internet Explorer.
Để biết thêm thông tin về các yêu cầu trình duyệt mới nhất cho Microsoft 365, hãy xem Yêu cầu hệ thống cho Microsoft 365 và Office. Cảnh báo Giải pháp thay thế này có thể khiến cho máy tính hoặc mạng dễ bị người dùng có hại hoặc phần mềm độc hại như vi-rút tấn công. Chúng tôi không đề xuất giải pháp thay thế này nhưng vẫn cung cấp thông tin này để bạn có thể tự quyết định thực hiện giải pháp thay thế này. Bạn tự chịu rủi ro khi sử dụng cách này. Để khắc phục sự cố này, hãy làm theo các bước sau:- Đóng tất cả các phiên bản hiện hoạt của Internet Explorer.
- Mở Internet Explorer.
- Trên menu Công cụ, bấm vào Tùy chọn Internet.
- Trong hộp thoại Tùy chọn Internet, hãy bấm vào tab Bảo mật.
- Bên dưới Chọn một vùng để xem hoặc thay đổi thiết đặt bảo mật, bấm vào Site tin cậy.
- Dưới Mức bảo mật cho vùng này, bấm Mức tùy chỉnh.
- Trong danh Cài đặt, dưới Tạo tập lệnh, hãy bấm Bật cho thiết đặt Script Hiện hoạt (nếu chưa được chọn).
- Bấm OK, rồi bấm OK lần nữa để đóng hộp thoại Tùy chọn Internet .
Tài nguyên để khắc phục sự cố với Internet ExplorerĐể biết thêm thông tin về cách khắc phục sự cố Internet Explorer, hãy xem bài viết sau trong Cơ sở Kiến thức Microsoft: 967897 Không thể truy cập một số trang web trong Internet Explorer Các sản phẩm bên thứ ba mà bài viết này thảo luận được sản xuất bởi các công ty độc lập với Microsoft. Microsoft không đảm bảo, dù là ngụ ý hay theo bất kỳ cách nào khác, về hiệu suất hoặc mức độ tin cậy của các sản phẩm này. Bạn vẫn cần trợ giúp? Truy cập Microsoft Community. Bạn cần thêm trợ giúp?
Bạn muốn xem các tùy chọn khác?Khám phá các lợi ích của gói đăng ký, xem qua các khóa đào tạo, tìm hiểu cách bảo mật thiết bị của bạn và hơn thế nữa. Cộng đồng giúp bạn đặt và trả lời các câu hỏi, cung cấp phản hồi và lắng nghe ý kiến từ các chuyên gia có kiến thức phong phú. |