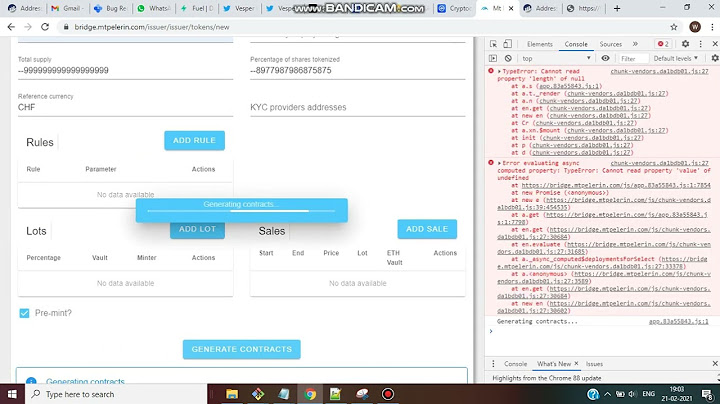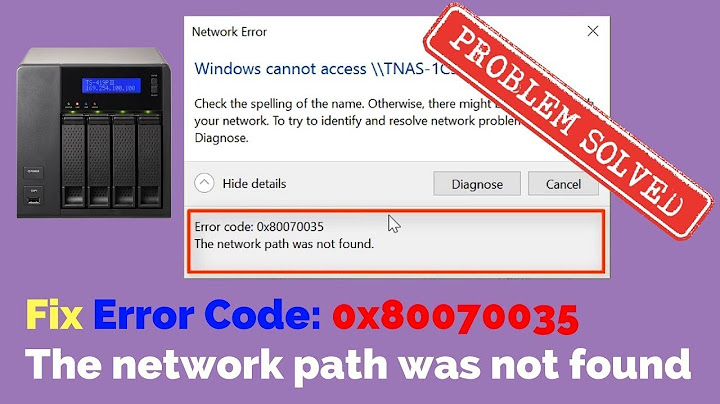Cũng như lỗi tự động nhảy cách chữ trên Word, lỗi tự động nhảy trang trên Word sẽ khiến người dùng khó chịu. Tình trạng này xảy ra khi chúng ta chèn thêm bảng vào Word, chèn hình ảnh hay chèn sơ đồ vào Word. Khi đó, dữ liệu sẽ tự động nhảy sang trang mới trong khi vẫn còn chỗ trống ở trang Word trước đó. Show
Như vậy tài liệu Word sẽ giảm đi độ chuyên nghiệp khi có khoảng trống khá lớn xuất hiện trên trang. Thực tế đây là một chế độ được đặt tự động trên Word và rất dễ sửa lỗi. Chúng ta chỉ cần thay đổi một số cài đặt trên Word là được. Bài viết dưới đây sẽ hướng dẫn bạn đọc cách sửa lỗi nhảy trang trên Word.
Cách khắc phục lỗi nhảy trang trên WordBước 1: Trước hết mở file Word sau đó nhấn vào biểu tượng mũi tên tại phần Paragraph như hình dưới đây.  Bước 2: Tại giao diện xuất hiện, nhấn vào tab Line and Page Breaks. Tại phần Pagination hãy bỏ tích cả 4 ô trong danh sách rồi nhấn OK để sửa lỗi nhảy trang trên Word.  Bước 3: Nếu trong nội dung có chèn bảng mà thực hiện những bước kia không sửa được lỗi nhảy trang trên Word, người dùng có thể click chuột phải vào bảng chọn Table Properties.  Bước 4: Trong phần Table Properties nhấn vào tab Row, rồi bỏ tích tại ô Allow row to break across pages đi là được.  Chỉ với vài bước cơ bản người dùng đã có thể sửa lỗi nhảy trang trên Word, khi chèn thêm nội dung như hình ảnh hoặc bảng biểu trong khi trang Word vẫn còn khoảng trống. Cách sửa lỗi nhảy trang trên Word bạn có thể áp dụng với các phiên bản Word khác nhau. Sau khi bạn tạo bảng, Microsoft Office Word 2007 cung cấp cho bạn nhiều cách để định dạng bảng đó. Nếu bạn quyết định sử dụng Kiểu Bảng, bạn có thể định dạng tất cả bảng của mình cùng một lúc và thậm chí xem trước giao diện bảng được định dạng theo một kiểu cụ thể trước khi thực sự áp dụng kiểu đó. Bạn có thể tạo giao diện tùy chỉnh cho bảng bằng cách tách hoặc phối ô, thêm hoặc xóa cột hoặc hàng hay thêm viền. Nếu bạn đang làm việc với bảng dài, bạn có thể lặp lại đầu đề bảng trên từng trang mà bảng xuất hiện. Để ngăn không cho ngắt trang không phù hợp làm gián đoạn dòng bảng của bạn, bạn cũng có thể xác định cách thức và vị trí mà bảng nên ngắt trang. Bạn muốn làm gì?Sử dụng Kiểu Bảng để định dạng toàn bộ bảngSau khi tạo bảng, bạn có thể định dạng toàn bộ bảng bằng Kiểu Bảng. Bằng cách đặt con trỏ lên trên từng kiểu bảng được định dạng sẵn, bạn có thể xem trước giao diện của bảng.
Thêm hoặc loại bỏ viềnBạn có thể thêm hoặc loại bỏ viền để định dạng bảng theo cách mình muốn. Thêm viền bảng
Loại bỏ viền bảng khỏi toàn bộ bảng
Chỉ thêm viền bảng vào các ô được chỉ định
Chỉ loại bỏ viền bảng khỏi ô được chỉ định
Hiển thị hoặc ẩn đường lướiĐường lưới hiển thị ranh giới ô của bảng trên màn hình cho dù bảng không áp dụng viền nào. Nếu bạn ẩn đường lưới trong bảng có viền, bạn sẽ không nhìn thấy sự thay đổi này do đường lưới nằm sau viền. Để xem đường lưới, hãy loại bỏ viền. Không giống như viền, đường lưới chỉ xuất hiện trên màn hình; đường lưới không bao giờ được in. Nếu bạn tắt đường lưới, bảng sẽ hiển thị như khi được in. Lưu ý: Đường lưới không hiển thị khi bạn xem tài liệu trong Trình duyệt Web hoặc trong Xem trước khi In. Hiển thị hoặc ẩn đường lưới của bảng trong tài liệu
Thêm ô, hàng hoặc cộtThêm ô
Bấm vào đây Để thực hiện điều này Dịch các ô sang phải Chèn một ô, đồng thời, di chuyển tất cả các ô trong hàng đó sang bên phải. Lưu ý: Tùy chọn này có thể dẫn đến một hàng có nhiều ô hơn so với các hàng khác. Dịch các ô xuống dưới Chèn một ô và di chuyển ô hiện có còn lại trong cột đó xuống dưới một hàng. Một hàng mới sẽ được thêm vào cuối bảng để chứa ô hiện có cuối cùng. Chèn toàn bộ hàng Chèn hàng ngay trên ô bạn đã bấm. Chèn toàn bộ cột Chèn cột ngay bên phải ô bạn đã bấm. Thêm hàng
Thêm cột
Xóa ô, hàng hoặc cột
Phối hoặc tách ôPhối ôBạn có thể kết hợp hai hoặc nhiều ô trong cùng một hàng hay cột thành một ô duy nhất. Ví dụ: bạn có thể phối một vài ô theo chiều ngang để tạo đầu đề bảng trải dài qua một vài cột.
Tách ô
Lặp lại đầu đề bảng trên trang tiếp theoKhi bạn làm việc với bảng rất dài, bảng đó sẽ chia dù ngắt trang có xảy ra. Bạn có thể tiến hành điều chỉnh bảng để đảm bảo thông tin sẽ xuất hiện như bạn muốn khi bảng kéo dài thành nhiều trang. |