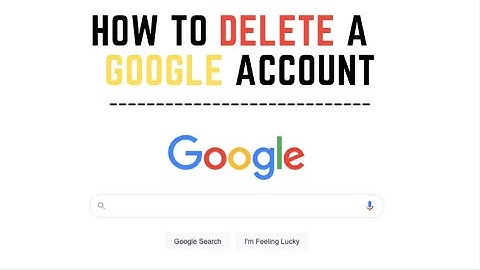Bạn có thể chọn một giao diện để thay đổi nền Gmail của mình. Trên máy tính, bạn có thể đặt nền là: - Giao diện mặc định.
- Giao diện chế độ tối.
- Các giao diện có sẵn khác.
- Ảnh bạn đã tải lên.
Quan trọng: Để tiết kiệm pin và xem thư trên thiết bị di động dễ dàng hơn, hãy thay đổi giao diện sang
Chế độ tối. Thay đổi nền- Trên máy tính, hãy mở Gmail.
- Ở trên cùng bên phải, hãy nhấp vào biểu tượng Cài đặt
Xem tất cả chế độ cài đặt.
- Bên cạnh phần Giao diện, nhấp vào Xem tất cả.
- Trong cửa sổ giao diện, hãy chọn giao diện của bạn.
- Để sử dụng giao diện mặc định, hãy chọn Mặc định.
- Để sử dụng Chế độ tối, hãy chọn
Tối.
- Để sử dụng giao diện đã tải lên từ trước, hãy chọn giao diện bất kỳ.
- Không bắt buộc: Sửa đổi giao diện. Ở cuối cửa sổ giao diện,
- Để thay đổi nền văn bản, hãy nhấp vào biểu tượng Nền văn bản .
- Để làm tối các góc, hãy nhấp vào biểu tượng Làm mờ nét ảnh .
- Để làm mờ giao diện nền, hãy nhấp vào biểu tượng Làm mờ .
- Nhấp vào Lưu.
Đặt ảnh làm nềnĐể bắt đầu, hãy đảm bảo bạn đã tải hình ảnh mà bạn muốn sử
dụng lên một album mới hoặc album hiện có tại photos.google.com. Tìm hiểu cách bắt đầu với Google Photos. - Trên máy tính, hãy mở Gmail.
- Ở trên cùng bên phải, hãy nhấp vào biểu tượng Cài đặt
Xem tất cả chế độ
cài đặt.
- Bên cạnh phần Giao diện, nhấp vào Xem tất cả.
- Ở dưới cùng bên trái, nhấp vào Ảnh của tôi.
- Nhấp vào Nổi bật, Ảnh của tôi hoặc Được chọn gần đây chọn một ảnh.
- Mẹo: Nếu ảnh của
bạn có vẻ mờ, hãy thử dùng ảnh có kích thước lớn hơn.
- Ở dưới cùng bên trái, hãy nhấp vào Chọn.
- Không bắt buộc: Sửa đổi giao diện. Ở cuối cửa sổ giao diện,
- Để thay đổi nền văn bản, hãy nhấp vào biểu tượng Nền văn bản .
- Để làm tối các góc, hãy nhấp vào biểu tượng Làm mờ nét ảnh .
- Để làm mờ giao diện nền, hãy nhấp vào biểu tượng Làm mờ .
- Nhấp vào Lưu.
Bài viết liên quanThay đổi ảnh hồ sơ
Gmail Thông tin này có hữu ích không? Chúng tôi có thể cải thiện trang này bằng cách nào? Bạn có thể chọn một ảnh để đặt làm ảnh hồ sơ Gmail. Hình ảnh này hiển thị khi ai đó thấy tên bạn trong hộp thư đến email hoặc danh sách trò chuyện của họ. Nếu họ sử dụng iPhone hoặc iPad, hình ảnh cũng có thể xuất hiện trong thông báo về tin nhắn trò chuyện đến mà bạn gửi cho họ.
Ảnh hồ sơ Gmail chính là ảnh hồ sơ Tài khoản Google.
Tìm hiểu cách thay đổi tên Tài khoản Google và thông tin khác. Thay đổi ảnh của bạn- Trên máy tính, hãy mở Gmail.
- Ở trên cùng bên phải, hãy nhấp vào biểu tượng Cài đặt
Cài đặt.
- Cuộn xuống phần “Ảnh của tôi”, rồi nhấp vào Giới thiệu về bản thân.
- Nhấp vào hình ảnh hồ sơ của bạn.
- Chọn ảnh.
- Ở trên cùng
bên phải, hãy nhấp vào Xong.
Tôi không thể thay đổi hình ảnhNếu bạn có một tài khoản thông qua cơ quan hoặc trường học, hãy thay đổi hình ảnh bằng cách làm theo các bước dưới đây. - Trên máy tính, hãy mở Gmail.
- Ở trên cùng bên phải, hãy nhấp vào biểu tượng Cài đặt
Cài đặt.
- Trong phần "Hình ảnh của tôi", hãy nhấp vào Thay đổi hình ảnh.
- Chọn hoặc tải hình ảnh mới lên.
- Chọn phần bạn muốn hiển thị của ảnh.
- Nhấp
vào Áp dụng thay đổi.
Lưu ý: Nếu bạn vẫn không thể thay đổi ảnh, hãy liên hệ với quản trị viên. Tìm ảnh hồ sơ cũBạn có thể tìm thấy các ảnh hồ sơ cũ trong Kho lưu trữ album. Bài viết liên quanThông tin này có hữu ích không? Chúng
tôi có thể cải thiện trang này bằng cách nào? |