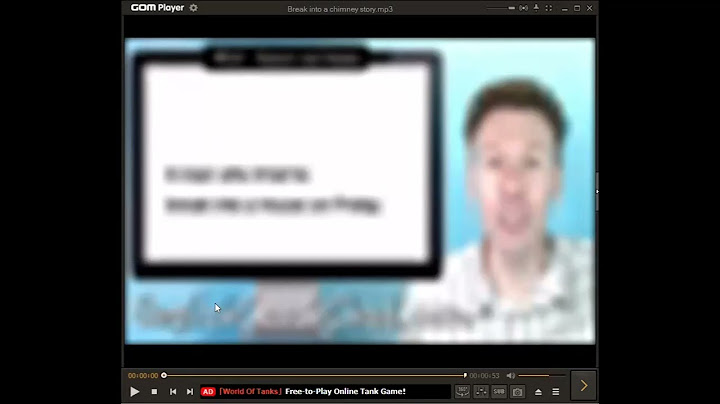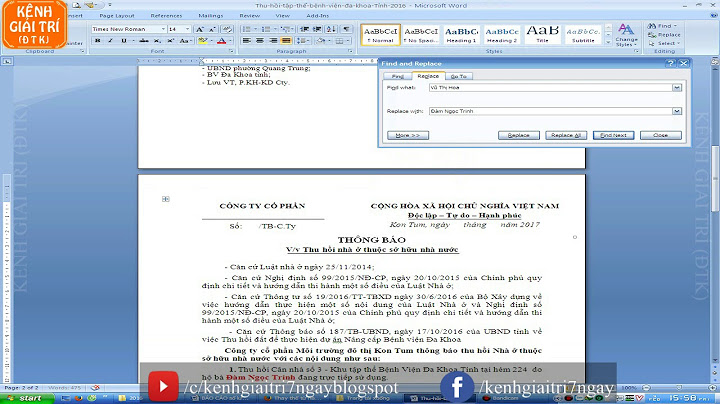Trong bài học này, chúng ta cùng tìm hiểu cách import file text dạng đuôi file có phần mở rộng là .txt (ví dụ SaoKeTGTT_20170922.txt) vào cơ sở dữ liệu SQL Server. File .txt là một trong những file rất phổ biến trong thực tế, việc import file text vào SQL Server sẽ giúp chúng ta tạo ra được bảng dữ liệu mà đã có sẵn dữ liệu bên trong bảng. Show
Bước 1: Chuột phải vào Database HOCSQL, chọn Task/Import Data Màn hình Choose a Data Source hiện ra, mặc định là .Net framework Data Provider for ODBC Bước 2: Ấn chuột trái vào phần mũi tên, chọn định dạng là Flat File Source   Bước 3: Ấn vào nút Browse để tìm đến file TEXT đang lưu trong máy, trong ví dụ cụ thể này đường dẫn lưu file TEXT là : D\SQL_EXCEL\1. RAW DATA, chọn FILE TEXT TGTT_20170922 Bước 4: Ấn đúp vào file để lựa chọn file cần import. Màn hình tiếp theo sau đây sẽ hiện ra. Tại phần bên trái General, chính là thông tin chung về file text chúng ta chuẩn bị import vào cơ sở dữ liệu. Phần File name là đường dẫn và tên file text chúng ta đã lựa chọn Phần Text Qualifier thông thường chúng ta sẽ để mặc định là , trong một số trường hợp do người khác xuất (Ví dụ IT) phần text qualifer có thêm dấu nháy kép ” thì chúng ta sẽ điền ở đây là dấu nháy kép. Lựa chọn này chúng ta sẽ làm quen trong phần import file text dạng .csv Phần Column names in the first data row : lựa chọn tích vào sẽ cho SQL Server biết là file text của chúng ta sẽ có phần tiêu đề của các cột dữ liệu, nó sẽ không được tính là dữ liệu. Bước 5: Chúng ta chuyển sang phần thứ 2 ở bên trái là Columns.Chuyển chuột trái ấn vào phần Columns, tại mục Column Delimiter, lựa chọn ký tự phân tách các cột, nhìn xuống phần Preview là dấu # thì gõ dấu #, nếu là dấu * thì gõ dấu *, .vvv  Bước 6: Sau khi gõ xong ký tự phân tách các cột thì ấn vào nút Refresh. Lúc này các cột đã được phân cách bởi một đường thẳng.  Bước 7: Chuyển sang phần Advanced để lựa chọn loại dữ liệu và độ dài của dữ liệu. Thông thường để cho nhanh khi import text file, ta hay ấn chuột trái vào cột đầu tiên, sau đó giữ phím Shift, rồi ấn chuột trái vào cột cuối cùng để lựa chọn tất cả các cột (các cột sẽ được bôi xanh thể hiện đã chọn hết), rồi chuyển sang phần Data Type mặc định để String, có thể chuyển sang Unicode String, phần OutputColumnWidth là độ rộng của trường dữ liệu chuyển lên 500. Nếu trong phần trường dữ liệu, có một giá trị nào đó của trường dữ liệu có độ dài lớn hơn 500 ký tự thì máy sẽ báo lỗi khi import vào cơ sở dữ liệu, lúc đó cần phải tăng độ rộng của trường dữ liệu lên ví dụ 1000, … Nếu gặp các lỗi bất thường khác khi import file, anh chị hãy chụp ảnh rồi gửi giảng viên để bạn ấy hỗ trợ giải đáp nhé.  Bước 8: Phần Preview cho xem trước kết quả đầu ra của dữ liệu được import vào Database, ấn NextBước 9: Tiếp theo, Phần chọn điểm đến, choose a Destination, chọn mục SQL Server Native Client 11.0 Bước 10: Sau đó tại phần Serer name chọn Server sẽ import, thông thường nếu trên máy của chúng ta thì là có sẵn tên máy\tên Server, nếu import vào máy khác phải biết tên máy đó hoặc địa chỉ IP của máy đích. Chọn mục Authentication là Windows Authentication thì chúng ta không cần nhập username và password, nếu chọn Use SQL Server Authentication, chúng ta cần nhập user và password. User mặc định là sa, password là pass chúng ta khai báo khi cài đặt SQL Server. Mục Database, do khi trỏ chuột ban đầu ta trỏ vào Database HOCSQL, nên phần này hiện ra sẵn là Database HOCSQL, nếu ta muốn chọn Database khác thì trỏ chuột trái xuống phần mũi tên để chọn Database khác. Sau đó ấn Next Bước 11: Mục Destination tiếp theo, đặt tên cho Bảng dữ liệu sẽ được import vào Database, rồi ấn Next.Lưu ý, để đổi tên được tên bảng tại phần Destination, chúng ta ấn chuột trái vào phần tên bảng hiện tại, khi nó hiện lên màu xanh thì chúng ta bắt đầu gõ tên bảng mới    Ví dụ ở đây các bạn gõ theo chúng tôi để đặt tên bảng là SaoKeTGTT_20170922 Bước 12: Mục tiếp theo là xác nhận của phần mềm chạy ngay lập tức Run immediately, ấn Next Bước 13: Màn hình tiếp theo ấn Finish SQL Server sẽ thực hiện việc import file text vào Cơ sở dữ liệu. Sau khi SQL Server báo Success với tích màu xanh là tất cả các phần đã thành công, việc import hoàn thành, nếu xảy ra lỗi anh chị hãy chụp ảnh hỏi NgocChienCN.  Bước 14: Sau khi import xong, chuột phải vào phần Table trong Database HOCSQL, rồi ấn chọn Refresh, bảng dữ liệu vừa được import sẽ xuất hiện, cho phép chúng ta thực hiện các công việc khác liên quan.  Để xem bảng dữ liệu vừa được import thành công vào Database HOCSQL, chúng ta ấn chuột phải vào tên bảng, chọn SELECT TOP 1000 ROWS, máy sẽ tự sinh ra 1 câu lệnh lấy ra 1000 dòng đầu tiên của bảng để hiển thị cho chúng ta.   Trong file dữ liệu mẫu này, tôi chỉ tạo ra 18 dòng dữ liệu để minh họa bài học. Dữ liệu mẫu hàng trăm nghìn dòng sẽ có trong các khóa học có thu phí của chúng tôi, khi nào bạn cần tìm hiểu thêm có thể tham khảo sau. Như ví dụ dưới đây thì file sao kê sẽ có 48274 dòng.  Cảm ơn bạn đã đọc hết bài viết này. Đây là bài viết tâm huyết từ đội ngũ hoctinonline.edu.vn, nếu bạn cảm thấy hữu ích, hãy like và share bài viết này để đội ngũ hoctinonline.edu.vn có thêm động lực viết bài nhé 😊 Trân trọng cảm ơn bạn |