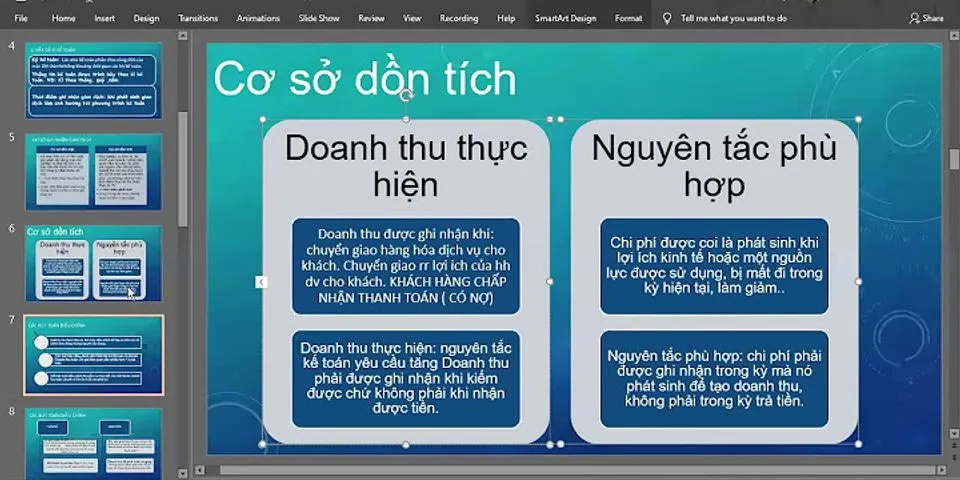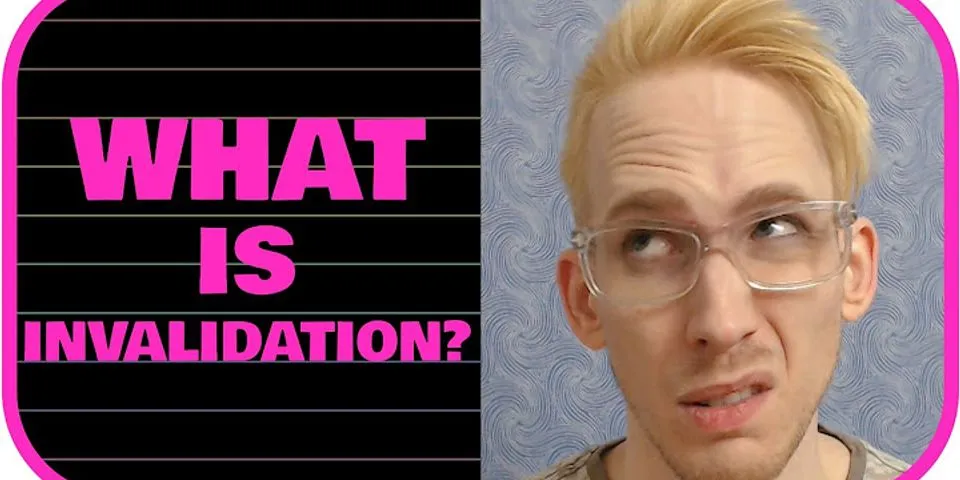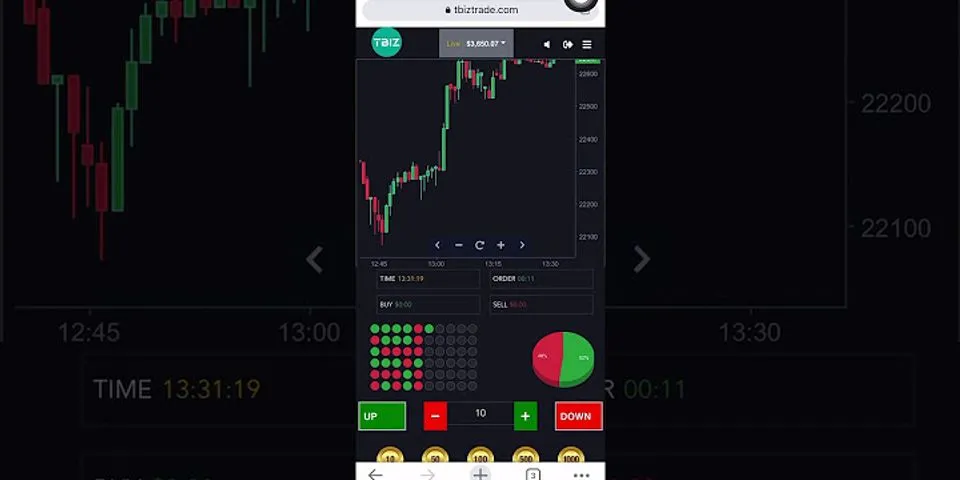Hãy dùng thử!Thêm đồ họa vào hình nền mờ phía sau văn bản của trang chiếu là một cách tuyệt vời để hiển thị logo hoặc hình ảnh có ý nghĩa khác. PowerPoint cho phép bạn điều chỉnh độ trong suốt của ảnh sau khi bạn đưa nó trên trang chiếu. Show
Bạn muốn xem thêm?Thêm ảnh nền (hoặc hình nền mờ) vào trang chiếu Thêm hình nền mờ BẢN THẢO vào nền trang chiếu Video Cách chèn logo vào PowerPoint cho tất cả slide cực đơn giảnPhương Anh Bùi 22/07/2021 Cách đặt một Logo vào slide trên PowerPoint
CRS 30167 How to Put a Logo on Every PowerPoint Slide in 60 seconds HB  Bước 2: Sau đó, các bạn tiến hành Copy file Logo của mình bằng cách nhấn Ctrl + C.  Bước 3: Tiếp theo, các bạn Click chuột phải vào trong Slide và chọn Paste để dán Logo vào trong hệ thống.  Bước 4: Như vậy là các bạn đã hoàn tất việc thêm Logo vào Slide, bây giờ các bạn hãy di chuyển chúng và thay đổi kích thước sao cho hợp lý.  Bước 5: Để Logo chìm xuống dưới tất cả các nội dung chữ trong Slide thì các bạn cần Click chuột phải vào Logo và chọn Send to back -> Send Backward.  Bước 6: Cuối cùng, các bạn chọn Close Master View để thoát khỏi chế độ Master View là hoàn tất.  Và đây là kết quả của chúng ta sau khi thêm Logo bản quyền vào trong Slide trên PowerPoint. Phần Logo sẽ chìm xuống dưới phần chữ của các bạn.  Hướng dẫn chèn hình nền, background powerpointMình sẽ làm hướng dẫn chèn hình nền trong Powerpoint 2010. Nếu bạn dùng Powerpoint 2003, 2007 hay 2013 thì cũng làm tương tự nhé 🙂 Để chèn hình nền powerpoint bạn làm như sau: Bước 1: Sau khi khởi động Powerpoint lên tại giao diện chính bạn click chuột phải vào khung Slides ở bên tay trái sau đó chọn Fomat Background như sau:  Bước 2: Bảng Format Background hiện lên bạn chọn Picture or texture fill rồi click vào File… rồi tìm đến đường dẫn lưu file background powerpoint mà bạn muốn chèn. Background cho Powerpoint thì bạn có thể tìm trên NguyenHung.Net hoặc tìm trên mạng nhé. Tham khảothêm
 Bước 3: Sau khi tìm và chèn hình nền powerpoint xong bạn có thể điều chỉnh 1 số thông số như: Căn chỉnh trái, phải, trên, dưới (Left, Right, Top, Bottom) hay điều chỉnh độ mờ của hình nền tại mục Transparency. Sau khi điều chỉnh xong bạn có thể ấn Close để hoàn thành thiết lập Ngoài ra, nếu bạn muốn thiết lập hình nền này cho nhiều slide khác thì bạn ấn Apply to All thì nó sẽ tự chèn hình nền cho các slide khác sau đó ấn Close để hoàn tất.  Đây là hình ảnh slide sau khi chèn hình nền powerpoint xong
 Video hướng dẫn chi tiết cách thực hiệnCách chèn logo vào PowerPoint cực đơn giảnTác giả: Minh Hiền - Ngày đăng: 01-11-2021 Trong bài đăng này, ThuthuatOffice sẽ hướng dẫn bạn những cách chèn logo vào PowerPoint để bạn có thể khẳng định được chủ quyền cho bài thuyết trình của mình.
Nếu bạn có một bài thuyết trình cực kì hoàn hảo với những slides được thiết kế vô cùng tâm huyết, ắt hẳn bạn sẽ cần đến những cách chèn logo vào PowerPoint mà ThuthuatOffice sắp giới thiệu sau đây. Đảm bảo không ai có thể lấy cắp ý tưởng tuyệt vời của bạn, bài thuyết trình của bạn cũng sẽ xuất sắc hơn rất nhiều đó.  |