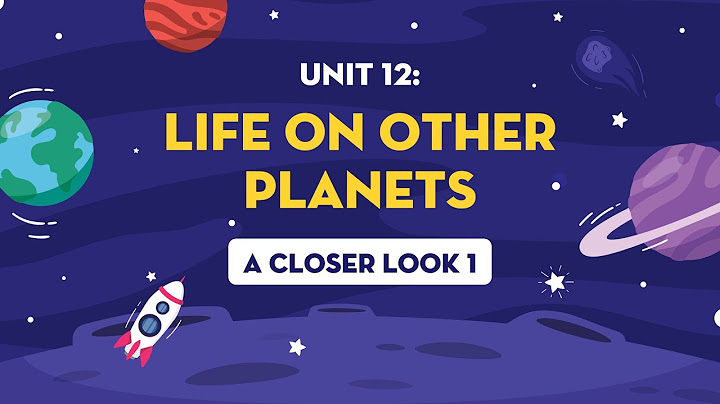Thanh công cụ Truy nhập Nhanh có thể tùy chỉnh chứa một tập hợp các lệnh độc lập với tab hiện đang được hiển thị trên dải băng. Bạn có thể di chuyển Thanh công cụ Truy nhập Nhanh từ một trong hai vị trí khả thi, đồng thời bạn có thể thêm nút đại diện cho các lệnh vào Thanh công cụ Truy nhập Nhanh. Show
 Lưu ý:
Bạn muốn làm gì?Hiển thị hoặc ẩn Thanh công cụ Truy nhập NhanhBấm chuột phải vào dải băng và thực hiện một trong các thao tác sau:
Lưu ý: Bạn cũng có thể ẩn Thanh công cụ Truy nhập Nhanh trong menu Tùy chỉnh Thanh công cụ Truy nhập Nhanh bằng cách chọn Ẩn Thanh công cụ Truy nhập Nhanh. Di chuyển Thanh công cụ Truy nhập NhanhVị tríBạn có thể tìm thấy Thanh công cụ Truy nhập Nhanh ở một trong hai vị trí:
Thay đổi vị tríBạn có thể di chuyển vị trí của Thanh công cụ Truy nhập Nhanh từ vị trí này sang vị trí khác.
Hiển thị hoặc Ẩn nhãn lệnh trên Thanh công cụ Truy nhập NhanhNếu Thanh công cụ Truy nhập Nhanh được đặt bên dưới dải băng, bạn có thể hiển thị hoặc ẩn nhãn lệnh. Quan trọng: Thanh công cụ Truy nhập Nhanh PHẢI được đặt bên dưới dải băng để hiển thị hoặc ẩn nhãn lệnh.
 hoặc Ẩn Nhãn Lệnh.  Thêm một lệnh vào Thanh công cụ Truy nhập Nhanh
Thêm lệnh không nằm trên dải băng vào Thanh công cụ Truy nhập Nhanh
Mẹo: Nếu bạn không thể tìm thấy lệnh mình muốn trên danh sách Lệnh Không có trong Dải băng, hãy thử đặt các lệnh Chọn từthành Tất cả. Loại bỏ lệnh khỏi Thanh công cụ Truy nhập Nhanh
Thay đổi thứ tự của các lệnh trên Thanh công cụ Truy nhập Nhanh
Tùy chỉnh Thanh công cụ Truy nhập Nhanh bằng cách sử dụng lệnh Tùy chọnBạn có thể thêm, loại bỏ và thay đổi thứ tự của các lệnh trên Thanh công cụ Truy nhập Nhanh bằng cách sử dụng lệnh Tùy chọn.
Xuất Thanh công cụ Truy nhập Nhanh tùy chỉnhBạn có thể xuất các tùy chỉnh ribbon và Thanh công cụ Truy nhập Nhanh của mình vào một tệp mà đồng nghiệp hoặc máy tính khác có thể nhập và sử dụng.
Để biết thêm thông tin về cách tùy chỉnh dải băng, hãy xem mục Tùy chỉnh dải băng trong Office. Nhập Thanh công cụ Truy nhập Nhanh tùy chỉnhBạn có thể nhập tệp tùy chỉnh để thay thế bố trí hiện tại của ribbon và Thanh công cụ Truy nhập Nhanh. Nhờ việc có thể nhập tùy chỉnh, bạn có thể khiến các chương trình Microsoft Office trông giống như chương trình của đồng nghiệp hoặc giống nhau giữa các máy tính. Quan trọng: Khi nhập tệp tùy chỉnh ribbon, bạn sẽ mất tất cả tùy chỉnh ribbon và Thanh công cụ Truy nhập Nhanh trước đó. Nếu bạn nghĩ rằng mình có thể muốn trở về tùy chỉnh mà bạn hiện có, thì bạn nên xuất chúng trước khi nhập bất kỳ tùy chỉnh mới nào.
Để biết thêm thông tin về cách tùy chỉnh dải băng, hãy xem mục Tùy chỉnh dải băng trong Office. Khi nhóm tùy chỉnh hiển thị bóng màu xanh lục hoặc màu lam trên Thanh công cụ Truy nhập NhanhBiểu tượng đại diện cho các nhóm lệnh tùy chỉnh trên Thanh công cụ Truy nhập Nhanh khi một biểu tượng được chọn. Nếu một nhóm tùy chỉnh trên Thanh công cụ Truy nhập Nhanh hiển thị một quả bóng màu xanh lục hoặc màu lam cho biểu tượng, điều đó có nghĩa là biểu tượng chưa được chọn cho nhóm tùy chỉnh đó. Bạn có thể thêm biểu tượng cho một nhóm tùy chỉnh sau khi nhóm đã được tạo và hiển thị trên Thanh công cụ Truy nhập Nhanh. Làm thế nào để hiện thanh công cụ trống Excel?Nếu thanh công cụ của bạn đang bị ẩn, để hiện thanh công cụ trong Excel bạn chỉ cần: Nhấn tổ hợp phím Ctrl + F1 đối với máy tính bàn . Thanh công cụ trống Excel là gì?Thanh công cụ trong excel là nơi chứa đựng các thao tác điều khiển trong excel. Thông thường trong giao diện excel, thanh công cụ nằm ở phía trên màn hình chứa các lệnh; như điều chỉnh chữ, màu sắc, chèn ảnh, định dạng của excel… Đề án hiện thanh công cụ chuẩn Standard tả thao tác như thế nào?Dùng lệnh có sẵn để hiện thanh công cụ Để hiện thanh công cụ, nhấn chuột phải vào thanh Tab > Chọn Minimize the Ribbon. Nhấp chuột phải vào vị trí bất kỳ trên thanh công cụ > Chọn Collapse the Ribbon để ẩn thanh công cụ. Để hiện lại thanh công cụ, nhấn chuột phải vào thanh Tab > Chọn Collapse the Ribbon. Làm thế nào để luôn hiển thị thanh Ribbon trống Excel?Bấm vào biểu tượng Tùy chọn Hiển thị Dải băng ở góc trên bên phải tài liệu của bạn. Nó nằm ở bên trái của biểu tượng Thu nhỏ. Trong menu mở ra, bấm vào Hiển thị Tab và Lệnh để hiển thị Dải băng với tất cả các tab và lệnh đầy đủ. |