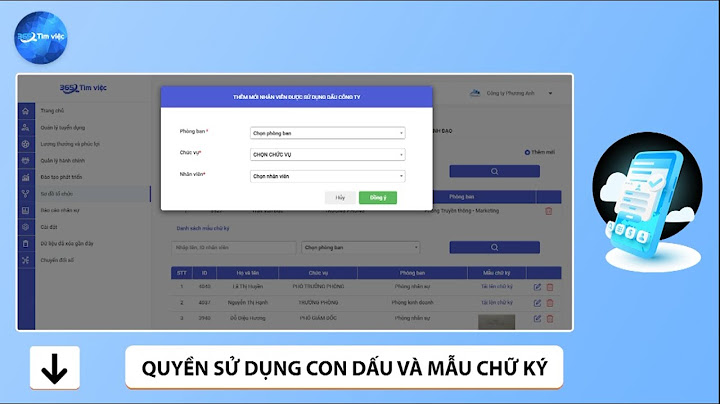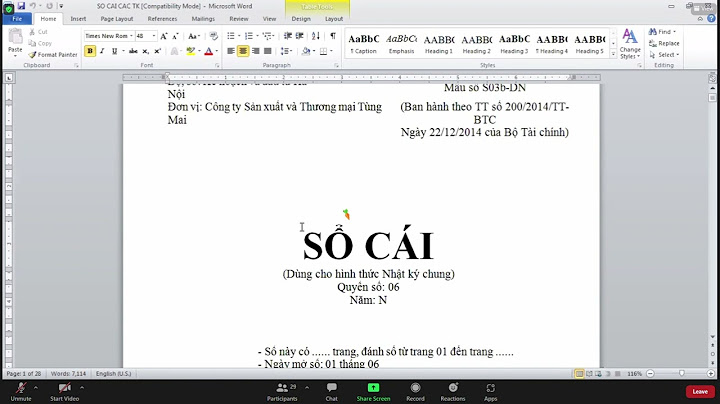Chromium hiện là nền tảng trình duyệt phổ biến nhất hiện nay, mà cái tên Chrome được nhắc nhiều nhất. Nhiều nhà sản xuất trình duyệt độc lập như Opera và thậm chí cả gã khổng lồ công nghệ Microsoft đã từ bỏ công nghệ trình duyệt của họ và sử dụng Chromium. Show Mặc dù các trình duyệt dựa trên Chromium có thể vượt trội hơn tất cả các trình duyệt khác về hiệu suất, tốc độ và khả năng tương thích, nhưng nó vẫn có thể gặp một số vấn đề. Cụ thể việc sử dụng CPU cao là một trong những vấn đề phổ biến và khó chịu nhất của Chromium. Tại sao Chromium sử dụng nhiều CPU?Có nhiều lý do khiến trình duyệt dựa trên Chromium có thể sử dụng nhiều tài nguyên CPU trên máy tính của bạn. – Trình duyệt dựa trên Chromium sử dụng tính năng tăng tốc phần cứng và đa luồng theo mặc định. – Các tiện ích và dịch vụ của bên thứ ba có thể sử dụng nhiều tài nguyên CPU hơn. – Quá nhiều tiện ích mở rộng có thể sử dụng quá nhiều sức mạnh tính toán. – Duyệt các trang web dựa trên javascript chưa được tối ưu hóa. – Các vấn đề về hệ điều hành. May mắn thay, bạn có thể giảm đáng kể mức sử dụng CPU của trình duyệt Chromium bằng cách làm theo các phương pháp được trình bày bên dưới. 1. Tắt tiện ích mở rộng không cần thiết:Nếu bạn cài đặt nhiều tiện ích mở rộng trên trình duyệt Chromium thì cần tắt bớt những extension nào mình không thường xuyên sử dụng. – Bạn bấm biểu tượng Extensions trên thanh công cụ trình duyệt > bấm vào Manage extensions.   2. Tắt tính năng tăng tốc phần cứng và tác vụ nền:Như đã nói ở trên, tính năng tăng tốc phần cứng (hardware acceleration) là một trong những nguyên nhân chính gây ra tình trạng CPU cao trên máy tính. Và bạn chỉ cần tắt tính năng này để giảm tải việc sử dụng CPU. Cách tắt tính năng tốc phần cứng, bạn có thể tham khảo cách thực hiện trong một bài viết cũ mà Trải Nghiệm Số đã giới thiệu ở đây. Bạn lưu ý là một số trang web cần hoạt động khi trình duyệt có hardware acceleration và bạn chỉ cần kích hoạt khi truy cập.  3. Sử dụng tiện ích mở rộng tối ưu hiệu suất:Mặc dù việc sử dụng quá nhiều các tiện ích mở rộng khiến mức sử dụng CPU cao trên trình duyệt Chromium, nhưng một số tiện ích mở rộng đặc biệt có khả năng giảm mức sử dụng CPU và nâng cao trải nghiệm của bạn. Chẳng hạn The Great Suspender Original, một tiện ích mở rộng nổi tiếng sẽ đóng bang tự động các tab không hoạt động và giảm mức sử dụng CPU. Loại tiện ích mở rộng này có thể cải thiện trạng thái sử dụng CPU tổng thể cho bất kỳ trình duyệt Chromium nào. 
4. Giới hạn tài nguyên sử dụng CPU:Nếu máy tính của bạn có cấu hình không quá mạnh mẽ và trình duyệt thường xuyên sử dụng nhiều tài nguyên thì có thể giới hạn việc sử dụng CPU của chương trình bất kỳ. – Bạn mở Task Manager > thẻ Details. – Bạn tìm đến triến trình của trình duyệt, thí dụ msedge.exe và bấm chuột phải lên nó > chọn Set priority > chọn Below normal để đặt mức ưu tiên sử dụng CPU ở mức dưới trung bình.  5. Đặt lại trình duyệt:Nếu tất cả các phương pháp trên không có hiệu quả thì vấn đề có thể xuât phát từ bản thân trình duyệt đang có lỗi. Nếu bạn không muốn gỡ cài đặt trình duyệt để khắc phục lỗi thì có thể dùng cách “reset” để đặt lại trình duyệt về trạng thái ban đầu. Khi “reset” lại trình duyệt nó sẽ:
Đặt lại trình duyệt sẽ không xóa dấu trang, lịch sử duyệt web và mật khẩu đã lưu của bạn. Tuy nhiên, bạn cũng nên sao lưu (qua tài khoản Google, Microsoft,…) chúng phòng lỗi mất dữ liệu trong quá trình thực hiện như cúp điện.  Sau đó, bấm vào Restore settings to their original defaults > Reset settings để đặt lại trình duyệt Chrome. – Với Microsoft Edge: Bạn mở trình đơn ba chấm > Settings > Reset settings > Restore settings to their default values > bấm Reset. – Với Opera: Bạn bấm nút bánh răng cưa ở phía dưới góc trái > Advanced > bấm vào Restore settings to their original defaults > Reset. |