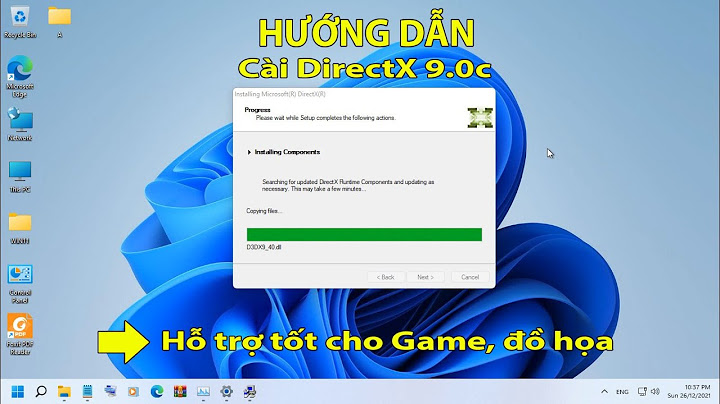Trong một số trường hợp, số 0 không mang ý nghĩa đặc biệt mà chỉ khiến bảng tính hoặc biểu đồ của bạn trở nên rối mắt. Với 4 trường hợp và cách thực hiện ẩn số 0 trong Excel dưới đây, tài liệu của bạn sẽ trở nên trực quan và dễ đọc hơn nhiều. Show
 Hướng dẫn ẩn số 0 trong Excel Khi làm việc với Excel, có nhiều trường hợp người dùng cần ẩn số 0 trong Excel để dễ quan sát hơn như các giá trị bằng 0, bỏ số 0 sau dấu phẩy, bỏ số 0 sau dấu chấm hoặc bỏ số 0 ở đầu dãy số. Tùy từng trường hợp mà cách ẩn số 0 cũng khác nhau, do đó, hãy theo dõi hướng dẫn cụ thể dưới đây của Sửa chữa Laptop 24h nhé! 1. Ẩn các giá trị bằng 0 trong ExcelTrong một số trường hợp khi tạo báo cáo hoặc biểu đồ, các giá trị 0 sẽ khiến biểu đồ trở nên không thể đọc hoặc không trực quan. Việc ẩn số 0 trong Excel không làm thay đổi giá trị thực tế mà giúp bạn tạo ra báo cáo hoặc biểu đồ chuyên nghiệp và dễ hiểu hơn. Bạn có thể ẩn giá trị bằng 0 trong Excel theo 1 trong 3 cách sau: Cách 1: Sử dụng hộp thoại Format CellsBước 1: Bôi đen vùng dữ liệu cần bỏ số 0 trong Excel > nhấn chuột phải và chọn Format Cells… hoặc nhấn tổ hợp phím Ctrl + 1 để mở hộp thoại Format Cells.  Kích chuột phải và chọn Format Cells… như hình Bước 2: Chọn tab Number > Chọn Custom > Tại mục Type gõ mã 0;-0;;@ > Nhấn OK.  Thực hiện thứ tự như hình để ẩn số 0 trong Excel  Kết quả bảng dữ liệu sau khi loại bỏ các giá trị bằng 0 trong Excel Cách 2: Thiết lập Tùy chọn (Options) để ẩn số 0 trong ExcelBước 1: Chọn tab File > More… > Options để mở hộp thoại Excel Options.  Chọn More Bước 2: Chọn Advanced > Kéo xuống mục Display options for this worksheet và bỏ tích chọn Show a zero in cells that have zero value.  Bỏ tích chọn Show a zero in cells that have zero value để ẩn số 0 trong Excel Cách 3: Sử dụng tính năng Conditional FormattingBước 1: Bôi đen vùng dữ liệu cần ẩn số 0 > chọn tab Home > Conditional Formatting > New Rule… để mở hộp thoại New Formatting Rule.  Thực hiện thứ tự các bước như hình Bước 2: Tại hộp thoại New Formatting Rule, bạn thao tác như sau:
Sau đó chọn Format… như hình dưới đây.  Thiết lập các cài đặt như hình để ẩn giá trị bằng 0 trong Excel Bước 3: Hộp thoại Format Cells xuất hiện, bạn chọn màu trắng tại mục Color như hình và nhấn OK.  Chọn màu trắng tại mục Color 2. Bỏ số 0 sau dấu phẩy trong ExcelViệc loại bỏ số 0 sau dấu phẩy trong Excel sẽ giúp dữ liệu của bạn dễ đọc hơn, tăng tính thẩm mỹ và tiết kiệm không gian trên bảng tính trong các trường hợp sau:
Để nhập dữ liệu bỏ số 0 sau dấu phẩy trong Excel, bạn chỉ cần thay đổi định dạng dữ liệu ô như sau: Bước 1: Chọn vùng dữ liệu trống cần bỏ số 0 ở cuối sau dấu thập phân > nhấp chuột phải và chọn Format Cells tương tự như trên. Bước 2: Chọn Tab Number > chọn Custom tại mục Category > nhập 0. ### vào ô trống dưới mục Type.  Chọn và nhập như hình để thay đổi định dạng dữ liệu, bỏ số 0 sau dấu phẩy Lúc này, bạn mới bắt đầu nhập dữ liệu vào vùng đã chọn. 3. Bỏ số 0 sau dấu chấm trong ExcelVới ý nghĩa tương tự như trên, việc loại bỏ số 0 sau dấu chấm trong Excel sẽ giúp ích trong các trường hợp sau:
Cách thực hiện như sau: Bước 1: Chọn vùng dữ liệu trống cần xóa số 0 trong Excel > nhấp chuột phải và chọn Format Cells tương tự như trên. Bước 2: Tại hộp thoại Format Cells, bạn thiết lập như sau:
Sau đó nhấn nút OK để áp dụng thay đổi định dạng rồi mới tiến hành nhập dữ liệu vào vùng được chọn.  Thiết lập như hình để bỏ số 0 sau chấm chấm trong Excel 4. Ẩn số 0 ở đầu dãy ký tự trong ExcelNếu dãy ký tự trong Excel của bạn chỉ bao gồm số, bạn có thể ẩn số 0 ở đầu bằng cách sử dụng Error Checking Option như sau: Bước 1: Bôi đen vùng dữ liệu > nhấn chọn biểu tượng dấu chấm than màu vàng bên phải vùng dữ liệu đã chọn. Bước 2: Nhấn chọn Convert to Number để chuyển kiểu dữ liệu về dạng số. Lúc này, chuỗi ký tự số trong vùng được chọn sẽ tự động loại bỏ số 0 trong Excel ở vị trí đầu tiên.  Chọn Convert to Number để ẩn số 0 ở đầu trong Excel Trên đây là tất cả các cách ẩn số 0 trong Excel ở mọi vị trí. Hy vọng bài viết sẽ hữu ích với bạn. Chúc bạn thực hiện thành công! Làm thế nào để giữ nguyên số 0 trong Excel?Cách thủ công và đơn giản nhất để hiện số 0 trong excel chính là gõ dấu phẩy trên ' trước khi nhập số 0. Lúc này excel sẽ nhận định dãy số được nhập là dạng ký tự (text) chứ không phải dạng số. Khi đó số 0 vẫn sẽ được hiện trong excel. Làm sao để thêm số 0 hàng loạt trong Excel?Cách thêm số 0 trong excel bằng thiết lập định dạng "0"# - Bước 1: Chọn ô mà bạn muốn nhập số điện thoại. Sau đó nhấn chuột phải và chọn "Format Cells" (Ctrl +1). - Bước 2: Ở mục Category, chọn Custom và nhập "0#' vào ô Type sau đó nhấn OK là hoàn thành thêm số 0 vào đầu trong excel. Làm thế nào để không bị mất số 0 trong Excel?- Cách 1: Thêm dấu nháy ' phía trước dãy số Đây là thao tác nhanh và đơn giản nhất để giúp số 0 đứng đầu không bị biến mất. Bước 1: Gõ thêm dấu ' vào trước dãy số (Ví dụ: '0123456). Bước 2: Nhấn Enter và số 0 sẽ được giữ lại trong dãy số. Tuy nhiên, thao tác này chỉ phù hợp khi bạn muốn nhập liệu ít. Dũng hâm gì để thêm số 0 trong Excel?Công thức 1: Thêm các số 0 vào đầu sử dụng hàm RIGHT. RIGHT("0000" & cell, string_length). Trong đó:. “0000” là số số không tối đa mà bạn muốn thêm vào. Ví dụ: để thêm vào 2 số 0 thì bạn nhập “00”.. Cell là một ô tham chiếu đến ô có chứa giá trị ban đầu.. String_length là số ký tự mà chuỗi kết quả phải chứa.. |