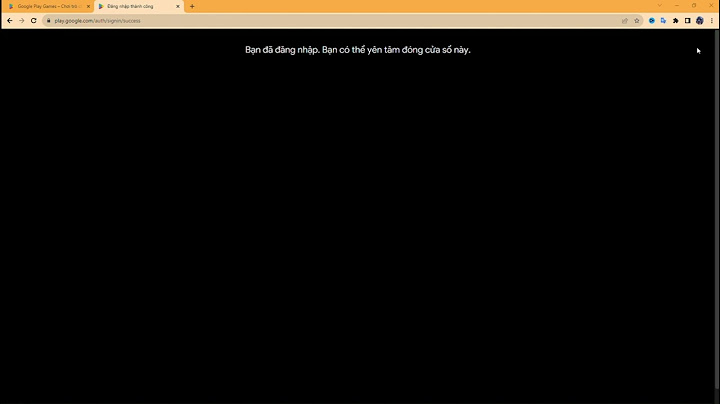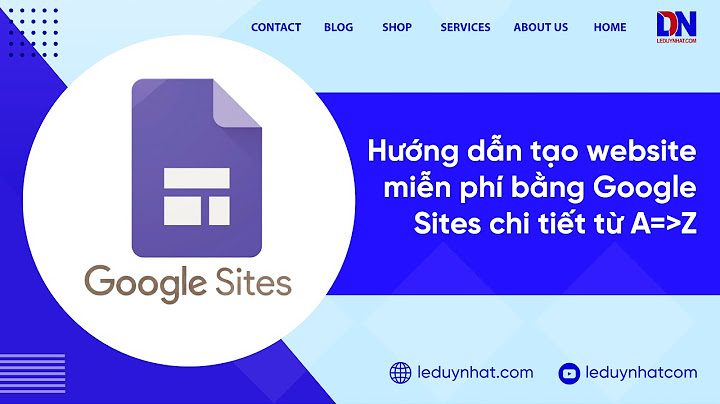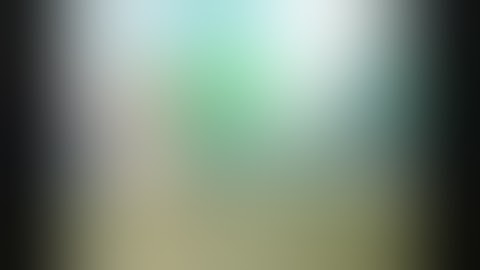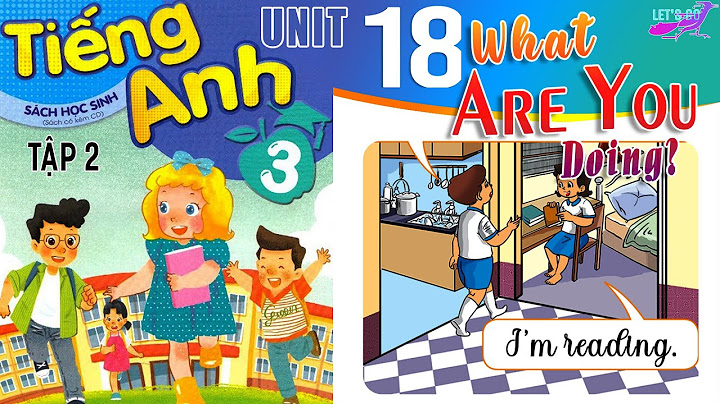Bài viết này hướng dẫn bạn kết nối điện thoại với máy in qua wifi, kết nối điện thoại Android, điện thoại IOS (Iphone) với máy in, để in ấn ngay trên thiết bị di động của mình mà không cần thông qua máy tính. Show  Nếu máy in của bạn chưa được kết nối wifi hãy tham khảo bài viết này. Kết nối điện thoại hệ điều hành Android (thiết bị hướng dẫn là HTC, các thiết bị khác cũng tương tự như SamSung, Oppo, Huawei…)Để kết nối điện thoại Android với máy in ta cần các điều kiện sau:
Bước 1: Trên điện thoại vào Cài đặt -> In ấn -> Bật Bước 2: Trong mục In ấn -> nhấn vào dấu 3 chấm  Bước 3: Chọn Thêm dịch vụ Bước 4: Tải ứng dụng Service plugin cho máy in (máy in hãng nào tải của hãng đó. Ví dụ: máy in hãng HP) Bước 5: Quay lại, vào Cài đặt -> In ấn -> Chọn Service Plugin đã cài đặt (HP) rồi thêm máy in Bước 6: Thêm địa chỉ máy in nội bộ (Lan) vào. Sau khi thành công máy sẽ hiển thị máy in Bước 7: In những tài liệu, hình ảnh mà mình muốnChọn tài liệu, hình ảnh mà bạn muốn, nhấp dấu 3 chấm và chọn in.  Ngoài ra có thể thêm nhiều máy in bằng các địa chỉ máy in và chuyển đổi qua lại giữa chúng. Kết nối điện thoại hệ điều hành IOS (Iphone/Ipad)Cách đơn giản nhất là sử dụng chức năng AirPrint của máy. Yêu cầu là điện thoại phải có chức năng này và máy in cùng điện thoại kết nối chung mạng wifi. Bước 1: Mở tài liệu, hình ảnh… bạn muốn in trong điện thoại.Bước 2: Tại giao diện xem ảnh ấn vào biểu tượng:  Bước 3: Sau đó bảng tác vụ hiện ra -> chọn Print  Bước 4: Tại màn hình tùy chọn máy in -> chọn Printer để lựa chọn máy in. Lựa chọn số lượng bản in bằng dấu +, - rồi ấn Print Thế giới ngày càng trở nên không cần giấy tờ và nhiều thiết bị di động. Nhưng theo thời gian, in ấn vẫn còn cần thiết. Nhưng không phải ai cũng biết chính xác cách in ấn bằng điện thoại qua Wifi với máy in của họ.  Xem thêm: In giá rẻ Hãy xem hướng dẫn từng bước của chúng tôi bên dưới để in không dây từ thiết bị iPhone, Android hoặc Windows 10 của bạn. Android
iOSTính năng AirPrint tích hợp sẵn của Apple giúp dễ dàng in trực tiếp từ bất kỳ iPhone hoặc iPad nào mà không cần tải xuống các trình điều khiển bổ sung.
Windows
Nếu bạn có một thiết bị Windows 8 mà không có trình điều khiển tích hợp, đây là những gì bạn cần làm để in không dây. |