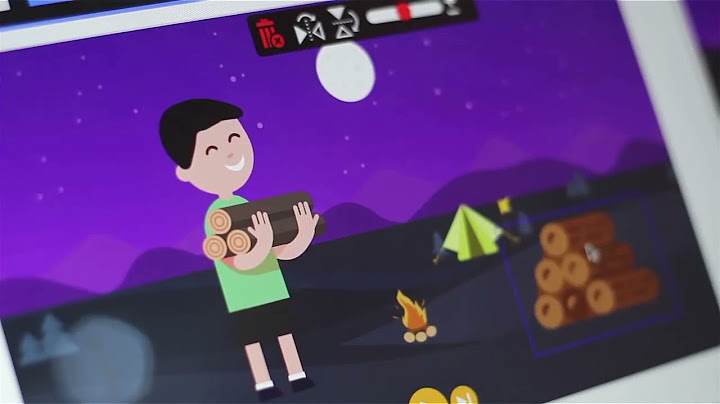Giả sử bạn muốn phân vùng ổ cứng Mac hoặc SSD để chạy nhiều hệ điều hành trên máy Mac. Dưới đây là hướng dẫn cách tạo vùng ổ đĩa trên macOS Mojave và High Sierra cũng như trên các phiên bản Mac trước đó. Có nhiều lý do mà bạn muốn phân vùng ổ cứng trên Mac, như cài đặt và chạy hệ điều hành khác, hoặc tạo phân vùng riêng cho Time Machine để sao lưu dữ liệu, ... Nếu bạn đang sử dụng macOS High Sierra hoặc macOS Mojave trên ổ USB Flash Drive, bạn không cần phải tạo phân vùng mới mà chỉ cần tạo một vùng ổ đĩa mới là đủ. Điều này là do hệ thống tập tin cũ HFS+ đã được thay thế bởi hệ thống tập tin mới của Apple - APFS. APFS có lợi thế hơn HFS+ ở chỗ cho phép chia sẻ không gian trống trên các phân vùng riêng lẻ trên ổ đĩa. Không gian trống này có thể sử dụng cho tất cả các phân vùng mới mà không cần phải cấp phát trước, khác biệt so với việc phải cung cấp không gian trống cho các phân vùng mới.  Dưới đây là hướng dẫn của Mytour về cách tạo vùng ổ đĩa trên macOS Mojave và High Sierra, cũng như cách tạo phân vùng trên các phiên bản macOS cũ hơn và sử dụng Boot Camp để cài đặt Windows trên Mac. Trước khi bắt đầu, cần lưu ý: 1. Sao lưu toàn bộ dữ liệu trên Mac để phòng tránh tình huống xấu có thể xảy ra. 2. Xóa các tệp và ứng dụng không cần thiết để giải phóng thêm không gian trống. Hướng dẫn tạo vùng ổ đĩa trên macOS Mojave và High Sierra Cách phân vùng Mac để chạy macOS High Sierra (nếu có ổ USB hoặc ổ cứng SSD) hoặc macOS Mojave rất đơn giản nhờ vào APFS. Dù có thể phân vùng trên Mac, nhưng trên các phiên bản macOS mới này, bạn chỉ cần tạo vùng ổ đĩa bổ sung bằng cách sử dụng Disk Utility. Khi tạo phân vùng bằng Disk Utility trên macOS High Sierra hoặc Mojave, màn hình sẽ hiển thị cảnh báo: 'Các phân vùng APFS chia sẻ không gian lưu trữ trong một container, chiếm một phân vùng duy nhất. Thêm và xóa các phân vùng APFS nhanh chóng và đơn giản hơn so với chỉnh sửa bản đồ phân vùng'.  Thực hiện các bước sau để tạo vùng ổ đĩa trên macOS Mojave và High Sierra: Bước 1: Khởi động Disk Utility. Bước 2: Nhấp vào menu xổ xuống gần nút Hiển thị trên thanh công cụ, chọn Hiển thị Tất cả Thiết bị để xem danh sách tất cả các ổ đĩa trên Mac.  Bước 3: Sau đó chọn Home, sau đó nhấp đúp chuột vào đó để kiểm tra xem có phải là phân vùng định dạng APFS không. Bước 4: Bây giờ, chỉ cần nhấp vào nút + ở góc trên cùng của Volume trong menu để tạo vùng ổ đĩa mới. Bước 5: Đặt tên cho vùng ổ đĩa mới theo ý bạn, trong ví dụ này, ổ đĩa mới được đặt tên là Test. Bước 6: Nếu cần, bạn có thể đặt giới hạn dung lượng trống cho ổ đĩa. Chọn Tùy chọn Kích thước, sau đó nhập giới hạn dung lượng trống vào các ô Reserve (tối thiểu) và Quota (tối đa). Lưu ý rằng máy Mac của bạn phải có đủ không gian trống để phân bổ cho các ổ đĩa và phân vùng này. Đây là lý do tại sao Mytour khuyến nghị bạn nên xóa các tập tin và ứng dụng không cần thiết trên Mac.  Bước 7: Cuối cùng, nhấp vào Thêm để thêm ổ đĩa mới vào máy Mac của bạn. Bên cạnh đó, bạn cũng có thể phân vùng ổ đĩa để chia sẻ với các thành viên trong gia đình hoặc đồng nghiệp, tránh tình trạng xáo trộn và mất mát dữ liệu, hoặc trong một số trường hợp, bạn cũng có thể sử dụng phân vùng này để cài đặt phiên bản macOS khác. Tiến hành theo các bước sau: Bước 1: Tải xuống bản cài đặt của phiên bản macOS hoặc macOS beta bạn muốn cài đặt, nhưng không thực hiện cài đặt ngay lập tức. Để tìm kiếm bản cài đặt của phiên bản macOS mà bạn đã tải xuống, nhấn tổ hợp phím Command + Space để mở Spotlight và nhập tên hệ điều hành macOS bạn vừa tải vào ô tìm kiếm. Bước 2: Tiếp theo, nhấn vào file cài đặt, nhưng đảm bảo bạn đã chọn ổ đĩa mới tạo làm đích đến cho quá trình cài đặt.  Bước 3: Đợi cho đến khi quá trình cài đặt hệ điều hành mới trên Mac hoàn thành trên ổ đĩa bạn vừa tạo. Bước 4: Sau khi hoàn thành, hệ điều hành mới sẽ được khởi động từ ổ đĩa mới mà bạn đã tạo. Bước 5: Trong trường hợp bạn muốn quay lại phiên bản hệ điều hành cũ, chỉ cần tắt Mac, sau đó, trong quá trình khởi động lại, nhấn và giữ phím Alt / Option. Bước 6: Lựa chọn phân vùng chứa phiên bản macOS bạn muốn sử dụng, sau đó Mac sẽ khởi động vào phân vùng đó. Phân vùng ổ cứng Mac Nếu Mac của bạn chạy các phiên bản macOS cũ hơn, hoặc đang sử dụng macOS High Sierra trên Fusion Drive, hoặc không thể nâng cấp lên các phiên bản macOS mới hơn, hoặc đang chạy macOS Mojave hoặc High Sierra nhưng không muốn xuống cấp, bạn vẫn có thể tạo một phân vùng trên Mac. Như đã đề cập ở trên bởi Mytour, việc phân vùng ổ cứng Mac hoặc ổ cứng SSD liên quan đến việc tạo nhiều ổ đĩa từ một phương tiện lưu trữ vật lý. Các ổ đĩa này xuất hiện riêng lẻ trên Finder và được Mac xử lý độc lập. Bạn có thể định dạng từng ổ đĩa và sử dụng cho các mục đích khác nhau. Lợi ích của việc phân vùng ổ cứng Mac Có nhiều lý do để bạn nên phân vùng ổ cứng Mac. Đầu tiên, để tránh sự lộn xộn của file và dữ liệu. Thứ hai, để có thể chạy nhiều hệ điều hành hoặc phiên bản khác nhau trên máy Mac. Đơn giản là phân vùng ổ cứng, sau đó sử dụng Boot Camp để cài đặt Windows trên một phân vùng khác. Ngoài ra, như đã đề cập bởi Mytour, bạn cũng có thể phân vùng ổ cứng để sử dụng Time Machine khởi động vào một phân vùng khác trên cùng một hệ thống. Tuy nhiên, để làm được điều này, phân vùng Time Machine phải có kích thước ít nhất gấp đôi kích thước ổ đĩa bạn muốn sao lưu. Cuối cùng, việc lưu trữ các bản sao lưu trên cùng một ổ đĩa có thể gây ra nhiều rủi ro, đặc biệt khi ổ đĩa đó gặp sự cố. Vì vậy, các bản sao lưu thường phải được lưu trữ trên một ổ đĩa riêng biệt. Sử dụng Boot Camp để phân vùng Mac Nếu bạn muốn sử dụng Boot Camp để phân vùng Mac, Mytour khuyên bạn nên chạy Boot Camp Assistant và tuân thủ các hướng dẫn trên màn hình để phân vùng ổ đĩa và cài đặt hệ điều hành khác. Lưu ý: - Bạn cần có ít nhất 40GB dung lượng trống. Sau đó, tuân thủ các hướng dẫn trên màn hình Boot Camp Assistant để cài đặt Windows. - Không sử dụng Disk Utility để xóa phân vùng được tạo bằng Boot Camp Assistant.  Bạn đọc có thể tham khảo thêm bài viết Hướng dẫn cài đặt Windows 10 trên Macbook và iMac trên Mytour để biết cách thực hiện nhé. Sử dụng Disk Utility để phân vùng ổ cứng Mac Để phân vùng ổ cứng Mac, bạn có thể sử dụng ứng dụng Disk Utility miễn phí, hoặc ngoài ra cũng có thể lựa chọn một số tùy chọn trả phí khác bao gồm các tính năng cao cấp hơn. Lưu ý, trước khi bắt đầu nên tiến hành sao lưu dữ liệu trên ổ đĩa mà bạn muốn phân vùng, bằng cách sử dụng công cụ sao lưu Time Machine hoặc Carbon Copy Cloner để tránh trường hợp xấu có thể xảy ra. Lưu trữ các bản sao lưu trên ổ USB là cách nhanh nhất.  Sau khi đã hoàn thành việc sao lưu dữ liệu, bước tiếp theo bạn cần thực hiện là khởi động lại Mac và tiến hành tạo phân vùng mới theo các bước sau: Bước 1: Rút ổ USB đã được kết nối trước đó trên Mac để lưu trữ bản sao lưu, sau đó khởi động lại Mac như bình thường. Bước 2: Khi Mac đã khởi động xong, nhấn Command + Space để mở Spotlight, nhập Disk Utility vào ô tìm kiếm hoặc tìm ứng dụng trong mục Utilities trong thư mục Applications để mở Disk Utility. Bước 3: Trong cửa sổ Disk Utility, chọn ổ cứng Mac của bạn. Lúc này, bạn sẽ thấy hai tab hiển thị bên dưới thanh công cụ, gồm First Aid và Partition. Click chọn Partition. Bước 4: Nhấn vào biểu tượng dấu + dưới mục Partition Layout để tạo một phân vùng mới trên ổ cứng. Bây giờ, bố cục sẽ thay đổi để hiển thị phân vùng mới. Bước tiếp theo là điều chỉnh kích thước của các phân vùng bằng cách kéo thanh trượt lên hoặc xuống, tùy thuộc vào dung lượng dữ liệu đã lưu trữ trên phân vùng khởi đầu. Sau khi đã thiết lập xong kích thước của phân vùng, chọn phân vùng mới và đặt tên cho nó trong ô 'Name:'. Trong mục Format, chọn định dạng là Mac OS X Extended (Journaled). Bước 5: Khi bạn đã hoàn tất việc thiết lập kích thước và đặt tên cho phân vùng mới, nhấn Apply để áp dụng các thay đổi. Nếu bạn muốn bắt đầu lại từ đầu, nhấn vào Revert. Bước 6: Bây giờ, ổ cứng Mac của bạn sẽ được chia thành 2 phân vùng khác nhau, với một phân vùng trống mới. Bạn có thể cài đặt bất kỳ phiên bản macOS / OS X nào hoặc sử dụng nó để lưu trữ dữ liệu. Nếu bạn muốn, bạn cũng có thể điều chỉnh lại kích thước của phân vùng bất kỳ bằng cách thực hiện các bước để tạo phân vùng mới như trên. Thay vì nhấp vào biểu tượng +, bạn chỉ cần kéo thanh trượt phân vùng lên hoặc xuống để điều chỉnh kích thước. Kích thước phân vùng phụ thuộc vào dung lượng trống trên ổ cứng. Bây giờ bạn có thể cài đặt bất kỳ hệ điều hành nào trên phân vùng mới bằng cách nhấp chuột vào hình ảnh đĩa, chọn phân vùng mới làm ổ cài đặt, và tuân theo các hướng dẫn trên màn hình. Sau khi quá trình cài đặt hoàn tất, bạn có thể khởi động vào phân vùng mới. Một số nguy cơ khi phân vùng ổ cứng Mac Bên cạnh những lợi ích, việc phân vùng ổ cứng Mac cũng mang theo một số nguy cơ và rủi ro, đặc biệt là nguy cơ mất dữ liệu quan trọng. Để giảm thiểu nguy cơ này, Mytour khuyên bạn nên sao lưu và lưu trữ dữ liệu quan trọng trước khi tiến hành phân vùng ổ cứng. Thay đổi kích thước phân vùng ổ cứng Nếu cần, bạn cũng có thể điều chỉnh kích thước của phân vùng, bằng cách tăng hoặc giảm kích thước tuỳ thuộc vào dung lượng trống trên ổ cứng, thông qua tiện ích Disk Utilities. Để điều chỉnh kích thước phân vùng, chỉ cần chọn phân vùng trong Disk Utilities, sau đó nhấp vào biểu tượng + hoặc - để thay đổi kích thước của phân vùng.  Nếu muốn xóa hoặc điều chỉnh lại không gian trống của ổ cứng, bạn chỉ cần nhấp chọn phân vùng cần xóa, sau đó chọn Erase. Trước khi thực hiện thao tác này, hãy đảm bảo đã sao lưu tất cả dữ liệu quan trọng trên phân vùng đó. Sau khi xóa hết dữ liệu trên ổ, hãy nhấp lại vào phân vùng và chọn biểu tượng dấu - để điều chỉnh lại không gian trống cho ổ cứng. Nếu bạn muốn mở rộng phân vùng, hãy đảm bảo rằng ổ cứng của bạn có đủ dung lượng trống. Nhấp vào biểu tượng dấu + để mở rộng kích thước phân vùng. Sau khi quá trình hoàn tất, trên màn hình sẽ xuất hiện biểu tượng dấu tích màu xanh, là dấu hiệu cho thấy quá trình đã thành công.  Một số phương pháp thay thế để điều chỉnh phân vùng trên Mac Nếu không muốn phân vùng ổ đĩa chính trên Mac, có một số phương án thay thế khác để sử dụng phiên bản macOS (hoặc OS X) mới nhất hoặc các phiên bản macOS beta khác. Phương án đầu tiên là cài đặt macOS trên ổ cứng bên ngoài hoặc USB Bootable, sau đó khởi động hệ thống từ USB bằng cách chọn USB làm ổ khởi động trong System Preferences hoặc nhấn và giữ phím Option / Alt khi khởi động Mac và chọn USB khi được yêu cầu. Nếu muốn chạy hệ điều hành Windows mà không cần phân vùng ổ cứng Mac, bạn có thể sử dụng Parallels Desktop hoặc VMWare Fusion để tạo môi trường ảo. Tải xuống Parallels Desktop và cài đặt tại đây: Download Parallels Desktop Tải VMWare Fusion cho Mac về máy và thực hiện cài đặt tại đây: Download VMWare Fusion cho Mac Trong bài viết này, Mytour đã hướng dẫn cách tạo vùng ổ đĩa trên macOS Mojave và High Sierra. Nếu bạn có bất kỳ câu hỏi nào hoặc cần giải đáp, hãy để lại ý kiến của bạn trong phần bình luận dưới bài viết. Mytour sẽ cố gắng trả lời các thắc mắc của bạn một cách nhanh nhất. Nội dung được phát triển bởi đội ngũ Mytour với mục đích chăm sóc và tăng trải nghiệm khách hàng. |