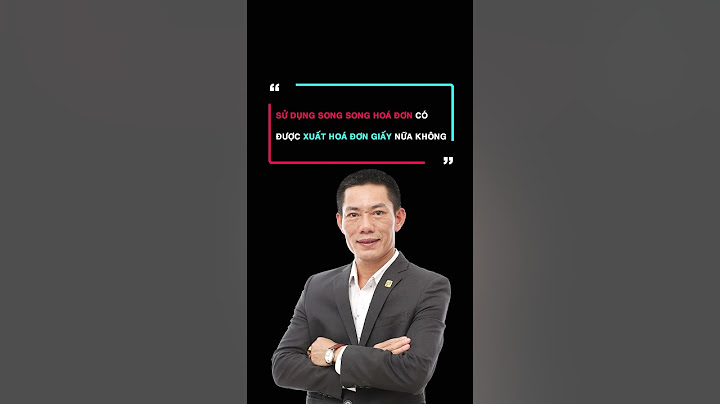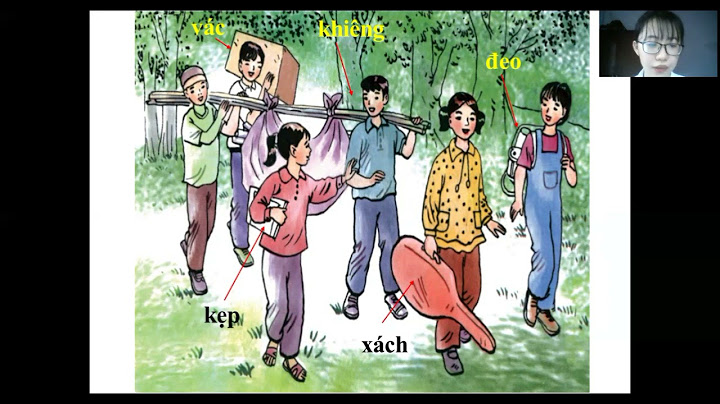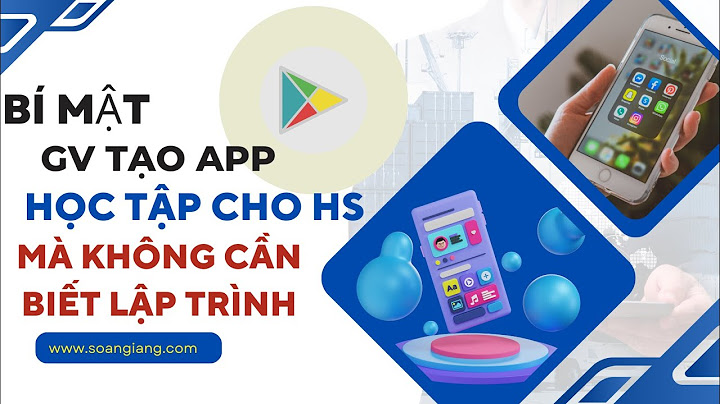Việc sửa nhiều lỗi của Windows 10 bằng cách khởi động lại máy tính luôn nằm trong top những phương pháp được áp dụng nhiều nhất nên người dùng có thể thử nó trước khi tìm đến những cách khác. Show
Tìm kiếm các dữ liệu bị lỗi.Người dùng có thể tận dụng công cụ kiểm tra dữ liệu hệ thống được Windows 10 tích hợp sẵn bằng cách: Mở hộp thoại Run và tổ hợp phím Windows + R.  Nhập CMD để gọi công cụ Command Prompt. Khi công cụ Command Prompt đã được khởi chạy, người dùng hãy gõ sfc /scannow.  Nếu câu lệnh trên không hoạt động được, người dùng có thể thử câu lệnh DISM /ONLINE /CLEANUP-IMAGE /RESTOREHEALTH.  Tắt Windows Explorer và khởi chạy trở lại như cũWindows Explorer chính là tiến trình chạy nền chứa đựng cả Start Menu. Việc tắt Windows Explorer có thể gọi công cụ Start Menu ra hoạt động bình thường trở lại. Người dùng có thể làm như sau: Mở Task Manager bằng tổ hợp phím CTRL + SHIFT + ESC. Vào tab Processes (nếu không thấy tab Processes thì người dùng hãy bấm vào dòng More details ở bên dưới).  Tìm Windows Explorer, sau đó click chuột phải và chọn Restart là được.  Khởi động dịch vụ Application IdentityDịch vụ Application Idendity thường nằm trong danh sách những dịch vụ của Windows 10 mà người dùng ít khi tìm đến. Để khởi động dịch vụ này người dùng hãy mở hộp thoại Run, gõ services.msc và tìm đến Application Identity. Khi đã tìm thấy, người dùng hãy bấm vào chữ Start ở cột bên trái rồi khởi động lại máy tính để sửa lỗi Start Menu không hoạt động.  Tắt thông tin đăng nhậpCó đôi khi người dùng khởi động lại máy tính hoặc sau khi nhận một bản cập nhật mới từ Windows Update thì Start Menu trong Windows 10 sẽ bị lỗi. Hãy thử vào mục Settings > Accounts > Sign-in Options. Cuộn xuống dưới để tìm mục Privacy, tại đây người dùng hãy gạt mục Use my sign-in info sang trạng thái Off.   Tạo một tài khoản admin mớiNếu người dùng không có quá nhiều dữ liệu trong tài khoản admin hiện tại thì có thể tạo hẳn một tài khoản admin mới để Start Menu hoạt động bình thường. Mở Task Manager. Vào File > Run New Task. Gõ lệnh NET USER ACCOUNTNAME PASSWORD /ADD (mục ACCOUNTNAME là tên tài khoản và mục PASSWORD là mật khẩu). Sau đó chọn vào mục Create this task ở bên dưới để được cấp quyền admin cho tài khoản mới này.  Bây giờ người dùng hãy thử đăng nhập vào tài khoản mới, nếu Start Menu đã hoạt động bình thường thì người dùng có thể an tâm và chuyển toàn bộ dữ liệu từ tài khoản cũ sang tài khoản mới để bắt đầu làm việc. Vào mục Control Panel > System > Advanced System Settings.  Vào tab Advanced rồi click chọn vào mục Settings ở dưới mục User Profiles.  Chọn tài khoản mới của bạn và click chọn vào Copy To. Kiểm tra các ứng dụng đã cài đặtHãy thử gỡ bỏ một số ứng dụng trong Windows bằng cách vào Settings > Apps rồi chọn ứng dụng muốn gỡ.   Trên đây là một số cách để sửa lỗi không mở được Start Menu trên Windows 10. Hy vọng rằng một trong những cách trên sẽ giúp bạn sửa được lỗi Start Menu không hoạt động trên thiết bị Win 10 của mình. Khi bạn bắt đầu máy tính chạy hệ điều hành Windows 10 của mình và đối diện với thông báo "Your Windows 10 PC Did Not Start Correctly", đây chắc chắn sẽ là một trải nghiệm khá khó chịu. Những tình huống như vậy thường xảy ra do nhiều nguyên nhân, từ sự cố phần cứng nhỏ đến lỗi phần mềm hoặc cài đặt hệ thống không đúng cách. Tuy nhiên, không cần quá lo lắng, bài viết này sẽ hướng dẫn bạn qua các bước cơ bản để sửa chữa lỗi này và khôi phục máy tính của bạn về trạng thái hoạt động bình thường. Hãy theo dõi tới hết bài viết để tìm hiểu cách xử lý tình huống này một cách dễ dàng và hiệu quả cùng Nguyễn Công PC nhé! Nguyên nhân gây ra lỗi Your Windows 10 PC Did Not Start Correctly Thông báo lỗi "Your PC did not start correctly" xuất phát từ việc khởi động máy tính không thành công. Điều này có thể xảy ra vì các nguyên nhân sau đây: 1. Sự cố trong hệ thống máy tính, dẫn đến việc hỏng hoặc mất dữ liệu cấu hình khởi động (BCD - Boot Configuration Data). 2. Hỏng bản ghi khởi động chính (MBR - Master Boot Record). 3. Sự cố đồng thời xảy ra với cả BCD và MBR. 4. Lỗi xuất hiện sau khi có sự thay đổi trong phần cứng máy tính. Cách khắc phục lỗi Your Windows 10 PC Did Not Start CorrectlyCách 1: Khởi động lại máy tínhKhi gặp thông báo lỗi này trên Windows, bạn sẽ thấy hai lựa chọn trên màn hình: "Restart" (Khởi động lại) và "Advanced options" (Tùy chọn nâng cao). Một số người dùng đã báo cáo rằng việc khởi động lại máy tính của họ đã giải quyết vấn đề. Hãy nhấp vào nút "Restart" và đợi cho máy tính của bạn khởi động lại. Nếu Windows vẫn không thể vào màn hình đăng nhập, dưới đây là một số phương pháp bạn có thể thử để khắc phục sự cố này. Cách 2: Sử dụng công cụ Starup RepairStartup Repair không được thiết kế để khắc phục các sự cố trong quá trình cài đặt Windows, cũng không phải là công cụ để sao lưu dữ liệu cá nhân như ảnh hoặc tài liệu. Dưới đây là hướng dẫn thực hiện quy trình này: 1. Khởi động vào Advanced Startup Options. 2. Nhấp vào Troubleshoot (Sửa lỗi).  3. Tiếp theo, nhấp vào Advanced options (Tùy chọn nâng cao). 4. Sau đó, chọn Startup Repair (Sửa lỗi khởi động). 5. Nếu được yêu cầu, chọn hệ điều hành bạn muốn thực hiện sửa chữa khởi động. 6. Nếu bạn nhận được thông báo yêu cầu thông tin xác thực, hãy chọn tài khoản quản trị. Lưu ý rằng bạn có thể không cần phải nhập mật khẩu quản trị nếu bạn đang khởi động từ USB cài đặt Windows hoặc ổ khôi phục. 7. Nhập mật khẩu quản trị (nếu có) và nhấn Continue (Tiếp tục). 8. Bắt đầu quá trình chẩn đoán máy tính và cố gắng tự động sửa chữa.  9. Nếu quá trình sửa chữa không thành công, bạn sẽ thấy một tóm tắt về sự cố trong file nhật ký. Có một số tùy chọn khả thi nếu quá trình sửa chữa không thành công: - Chạy Startup Repair một lần nữa: Nhấp vào Advanced options và tiếp tục từ bước 2 ở trên. Có thể bạn cần phải chạy Startup Repair nhiều lần, tối đa 3 lần, và khởi động lại máy tính sau mỗi lần để khắc phục sự cố khởi động. - Khởi động lại Windows 10: Nhấp vào Advanced options và tiếp tục từ bước 2, nhưng chọn Next thay vì chọn Startup Repair. - Tắt máy tính: Nhấp vào Shut down (Tắt máy).  Cách 3: Chạy System File CheckerBước đầu tiên, hãy chọn Troubleshoot (Sửa lỗi) => Advanced Options (Tùy chọn nâng cao) => Command Prompt (Dòng lệnh).  Trong cửa sổ Command Prompt, bạn sẽ nhập các lệnh sau đây và sau đó nhấn Enter:  1. Đầu tiên, hãy điều hướng đến ổ đĩa cài đặt Windows của bạn. Trong ví dụ này, chúng ta sẽ sử dụng ổ D:  2. Tiếp theo, nhập lệnh sau để quét và sửa chữa các tập tin hệ thống: sfc /scannow /offbootdir=<Ký tự ổ Windows>:\ /offwindir=<Ký tự ổ Windows>:\windows  Lưu ý: Trong lệnh trên, thay thế "<Ký tự ổ Windows>" bằng tên ký tự của ổ đĩa cài đặt Windows của bạn. Ví dụ: Nếu ổ đĩa cài đặt Windows của bạn là ổ D, lệnh sẽ là: sfc /scannow /offbootdir=D:\ /offwindir=D:\windows 3. Khi quá trình sửa chữa hoàn thành, đóng cửa sổ Command Prompt và khởi động lại máy tính của bạn. Cách 4: Khôi phục lại dữ liệu bằng công cụ System RestoreDưới đây là cách thực hiện: 1. Máy tính của bạn sẽ khởi động vào chế độ Advanced Startup. Nhấn Troubleshoot (Sửa lỗi). 2. Chọn Advanced Options (Tùy chọn nâng cao). 3. Nhấn Windows Startup Settings (Cài đặt khởi động Windows). 4. Cho máy tính khởi động lại ở chế độ Safe Mode (Chế độ An toàn). 5. Sau khi máy tính đã khởi động vào chế độ Safe Mode, bấm Start (Bắt đầu), gõ CMD, sau đó bấm chuột phải vào dòng Command Prompt và chọn Run as Administrator (Chạy dưới quyền Quản trị) để khởi động Command Prompt ở chế độ Quản trị. 6. Nhập lệnh sau vào Command Prompt: cd C:\Program Files takeown /f WindowsApps /r /d Y icacls WindowsApps /grant “%USERDOMAIN%\%USERNAME%”:(F) /t attrib WindowsApps -h rename WindowsApps WindowsApps.old  7. Sau khi hoàn thành bước trước, khởi động lại máy tính và kiểm tra lại quá trình Restore (Phục hồi). Cách 5: Sử dụng CMD qua Windows Automatic RepairNếu quá trình Windows 10 Startup Repair không khắc phục vấn đề MBR hoặc bạn muốn sửa chữa hệ thống một cách trực tiếp và nhanh chóng, bạn có thể sử dụng Command Prompt thông qua Automatic Repair. Khi hệ thống phát hiện sự cố và màn hình Automatic Repair xuất hiện, hãy chọn Advanced Options (Tùy chọn nâng cao) > Troubleshoot (Sửa lỗi) > Command Prompt (Dòng lệnh).  Bạn sẽ sử dụng công cụ bootrec.exe để sửa MBR bị hỏng. Bootrec bao gồm một loạt các lệnh được thiết kế để khôi phục quá trình khởi động.  Gõ bootrec.exe /fixmbr và nhấn Enter, sau đó gõ bootrec.exe /fixboot và nhấn Enter. Dưới mỗi lệnh, bạn sẽ thấy thông báo "The operation completed successfully" (Thao tác hoàn tất thành công). Nếu bạn không thấy thông báo hoàn thành và thay vào đó gặp lỗi, hãy nhập bootrec.exe /rebuildbcd và nhấn Enter. Lệnh "rebuildbcd" sẽ xây dựng lại dữ liệu khởi động (BCD).  Nếu lệnh này xác định bất kỳ cài đặt Windows nào, hãy nhập Y hoặc A và nhấn Enter để thêm cài đặt vào danh sách khởi động của bạn. Cuối cùng, gõ shutdown /r vào dòng lệnh Command Prompt và nhấn Enter để khởi động lại máy tính của bạn. Ngoài ra, bạn có thể nhập các lệnh sau theo thứ tự: bcdedit /export c:\bcdbackup c: cd boot attrib bcd -s -h -r ren c:\boot\bcd bcd.old bootrec.exe /rebuildbcd Quá trình xuất và xây dựng lại sẽ hoàn toàn sửa chữa vấn đề MBR. Đối với người dùng Windows 7 và các phiên bản cũ hơn, bạn cũng có thể sử dụng lệnh bootrec.exe /scanos để quét và sửa chữa cài đặt BCD cũ. Cách 6: Repair Master Boot Record MBRCó một cách nữa đó là hãy sử dụng công cụ Bootrec.exe. Bấm vào dấu nhắc lệnh và gõ lần lượt các lệnh sau: 1. bootrec /RebuildBcd 2. bootrec /fixMbr 3. bootrec /fixboot Sau khi nhập các lệnh trên, thoát khỏi dấu nhắc lệnh và tiếp tục khởi động lại hệ thống của bạn. Cách 7: Đặt lại máy tính của bạnĐặt lại Windows 10 trên máy tính của bạn có thể giúp khắc phục các vấn đề hoặc làm mới hệ điều hành để máy tính hoạt động trơn tru hơn. Dưới đây là cách đặt lại Windows 10: Lưu ý quan trọng: Trước khi tiến hành đặt lại Windows 10, hãy sao lưu toàn bộ dữ liệu quan trọng của bạn. Quá trình đặt lại sẽ xóa tất cả dữ liệu trên ổ đĩa hệ thống. 1. Mở Settings (Cài đặt) bằng cách nhấn tổ hợp phím Win + I. 2. Chọn Update & Security (Cập nhật & Bảo mật). 3. Chọn Recovery (Khôi phục) từ menu bên trái. 4. Dưới phần "Reset this PC" bấm vào Get started (Bắt đầu) để bắt đầu quá trình đặt lại. 5. Bạn sẽ có hai tùy chọn: - Keep my files (Giữ tệp của tôi): Đặt lại Windows và loại bỏ các ứng dụng và cài đặt, nhưng tài liệu và các tệp cá nhân sẽ được giữ lại. - Remove everything (Xóa tất cả): Đặt lại Windows và xóa tất cả dữ liệu, bao gồm tài liệu và ứng dụng. 6. Tiếp theo, bạn sẽ nhận được một cửa sổ xác nhận. Chọn Just remove my files (Chỉ xóa tệp của tôi) hoặc Remove files and clean the drive (Xóa tệp và làm sạch ổ đĩa) dựa trên nhu cầu của bạn. 7. Bắt đầu quá trình đặt lại bằng cách nhấn Reset. Tổng kết Trên đây là các cách giúp bạn có thể khắc phục được lỗi Your Windows 10 PC Did Not Start Correctly khó chịu. Mong bài viết sẽ giúp ích được cho bạn trong quá trình sử dụng máy tính hàng ngày. Chúc bạn thành công! |