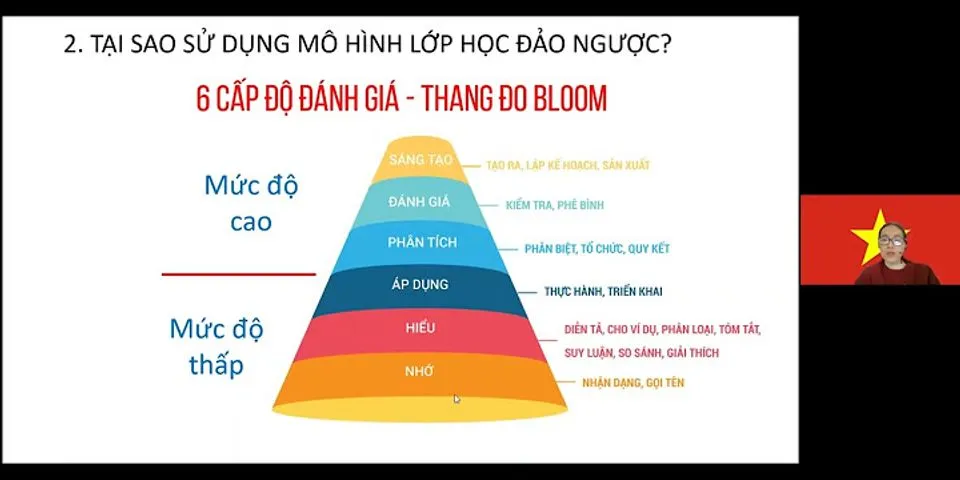Có phải bạn đang băn khoăn không biết làm thế nào để xóa số trang cũng như bỏ đánh số trang trong Word.Đừng lo lắng, Điện máy XANH sẽ hướng dẫn bạn 6 cách xóa số trang trong Word đơn giản nhất nhé! Show
1Cách xóa số trang liên tục trong WordXóa số trang liên tục với Page NumberBước 1: Đầu tiên, bạn hãy mở tệp tin Word cần xóa số trang.  Bước 2: Tiếp theo, bạn chọn ô Insert trên thanh công cụ. Sau đó nhấp chọn Page Number và lựa chọn Remove Page Numbers.  Vậy là số trang đã được xóa.  Xóa số trang liên tục tại Header & FooterBước 1: Bạn hãy click đúp chuột đầu trang hoặc cuối trang để mở Header & Footer.  Bước 2: Sau đó, bạn hãy xóa số trang. Tiếp theo, bạn click vào phần Close Header and Footer trên thanh công cụHeader & Footer hoặc bạn ấn Esctrên bàn phím để tắt Header & Footer.  Vậy bạn đã thành công xóa được số trang. 2Xóa số trang ở trang bất kì trong WordXóa số trang ở trang đầu tiên (trang bìa)Bước 1: Bạn chọn tab Insert trên thanh công cụ. Sau đó, bạn chọn mục Footer và chọn mục Edit Footer.  Bước 2: Tiếp đó, cửa sổ Header & Footer được mở ra. Sau đó, bạn click chọn mục Different First Page. Sau đó nhấn phím tắtEsctrên bàn phím để tắtHeader & Footerlà bạn đã xóa thành công số trang ở trang đầu tiên trên Word.  Xóa số trang ở trang cuốiBước 1: Đầu tiên, bạn hãy nhấp vào mục Layout. Sau đó, bạn chọn Break và chọn Continuous.  Bước 2: Sau đó, bạn chọn click 2 lần vào đầu trang hoặc cuối trang để mở thanh công cụ Header & Footer. Bạn click tắtLink to previousđể xóa liên kết trang với các trang trước để không bị ảnh hưởng đến các trang sau.  Bước 3: Cuối cùng, bạn tô đậm số trang, chọnLink to previousđể xóa liên kết trang và bấm Delete để xóa số trang là hoàn tất.  Xóa số trang bất kìBước 1: Đầu tiên, bạn nhấp chuột vào Break tại mục Layout. Sau đó, bạn nhấp chọn Next Page.  Bước 2: Tiếp theo, bạn click 2 lần vào đầu trang hoặc cuối trang để mở thanh công cụ Header & Footer. Bạn click tắt Link to previous để xóa liên kết với các trang trước để không bị ảnh hưởng đến các trang sau.  Bước 3: Cuối cùng, bạn quay lại trang cần xóa số trang, bôi đen số trang và bấm nút Delete để xóa số trang.  Bước 4: Để đánh số trang lại, bạn chỉ cần click đúp vào đầu trang hay cuối trang để khởi động công cụ Header & Footer. Chọn mục Page Number và chọn Format Page.  Bước 5: Cuối cùng, cửa sổ Page Number Format được mở ra, tại mục Start at bạn thiết lập trang bạn muốn đánh trang tiếp theo và nhấn OK.  Tham khảo thêm một số phần mềm Microsoft đang được kinh doanh tại Điện máy XANH để hỗ trợ công việc của bạn: Bài viết đã hướng dẫn bạn cách xóa số trang, bỏ đánh số trang trong Word, nếu còn bất kỳ thắc mắc nào hãy để bình luận bạn nhé! Đánh số trang từ trang bất kỳ trong Word 2007, 2010, 2013Để đánh số trang bất kỳ trongWord 2007, 2010, 2013 bạn làm như sau: Bước 1:Mở Word, kéo tới trang mà bạn muốn bắt đầu đánh số trang. Bước 2: Đặt con trỏ chuột vào trước ký tự đầu tiên của trang đó như hình dưới đây. Nếu bạn đánh số trang bỏ trang đầu, thì đặt chuột ở trước kí tự đầu tiên của trang thứ 2 nhé.  Bước 3: Chọn tab Page Layout trên thanh ribbon và sau đó chọn Breaks > Next Page để tách văn bản thành 2 section khác nhau như hình.  Bước 4:Bạn chọn Insert > Page numbers > Format page number.  Bước 5: Trong Page Number Format, bạn chọn kiểu số của trang tại mục Number Format. Và chọn Start at là 1 hoặc bất cứ giá trị nào mà bạn muốn. Nhấn OK để tạo số thứ tự cho trang.  Bước 6: Trong tab Insert chọn Footer hoặc Header để thêm số trang, định dạng lại kiểu số trang cho văn bản. Ở đây tôi chọn Footer kiểu Alphabet.  Bước 7: Xuất hiện 2 section khác nhau ở trang mà bạn muốn đánh số trang đầu tiên.  Bước 8: Giờ bạn cần ngắt liên kết giữa hai section để xóa số trang ở section trước > click chuột vào Link to Previous để tắt liên kết giữa section 1 và section 2.  Bước 9: Kéo lên phần section 1 và click chuột vào phần Page Number của các trang mà bạn không muốn đánh số thứ tự để xóa chúng đi.  Ngay sau đó, số trang của Section 1 sẽ bị xóa đi. Và bắt đầu tính số trang từ Section 2.  Video Cách đánh số trang bỏ trang đầu tiên trong Microsoft Word 2010tố trân 21/09/2021 1. Bỏ đánh số ở tất cả các trang trong WordCách 1: Click vào vị trí số trang ở 1 trang bất kỳ, sau đó bôi đen và nhấn phím ←Backspace hoặc phím delete để xóa  Quá dễ phải không? =)) Cách 2: Trên thanh công cụ, bạn click vào Insert → Page Number →Remove Page Number  Như vậy là tất cả các page trong file word sẽ bị xóa số trang Cách xóa số trang ở trang bất kỳ trong WordXóa số trang ở 1 trang bất kỳ trong Word là 1 trong những kỹ năng soạn thảo văn bản quan trọng mà người làm việc văn phòng cần phải nắm vững, bài viết sau sẽ hướng dẫn các bạn cách xóa số trang ở trang bất kỳ trong Word. Xóa số trang liên tụcNếu tài liệu của bạn có đầu trang hoặc chân trang không sử dụng trang đầu khác nhau hoặc trang chẵn lẻ khác nhau, các bạn có thể nhanh chóng loại bỏ tất cả số trang bằng hai cách sau: Cách 1:Trên tài liệu Word mà bạn muốn xóa số trang, các bạn chọn thẻ Insert -> Page number -> Remove Page Numbers.  Như vậy tất cả các số trang đều được xóa.  Cách 2:Bước 1: Nhấp đúp chuột vào đầu trang hoặc chân trang mà bạn sử dụng đánh số trang cho tài liệu Word.  Bước 2: Sau đó phần header và footer xuất hiện các bạn bôi đen xóa phần số trang của văn bản và nhấn nút Delete trên bàn phím để xóa.  Bước 3: Tiếp theo nhấp đúp chuột vào khoảng trống trên văn bản Word để đóng Header & Footer. Như vậy tất cả các số trang sẽ được xóa.  |